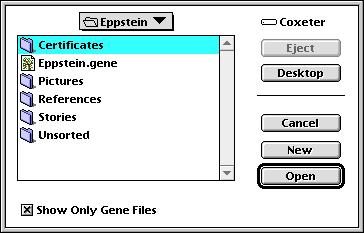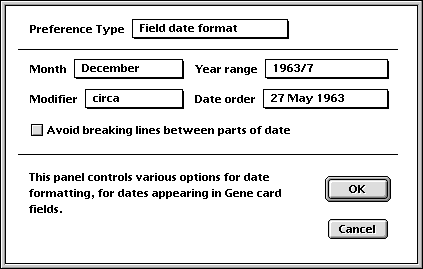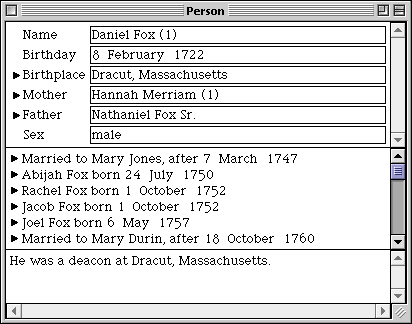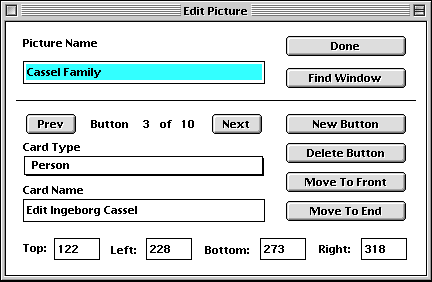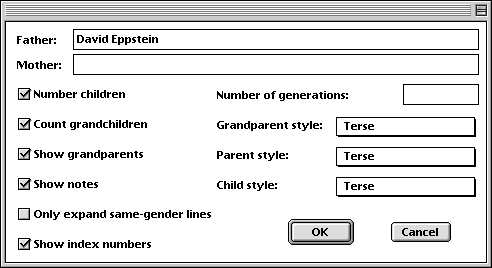Gene 4.3 User Guide
Gene 4.3 User Guide
Gene is a shareware Macintosh genealogy database management
program, written by Diana and David Eppstein. (Diana did most of
the programming, while David contributed to the database design,
algorithms, and documentation.) Gene stores genealogical
information in cards representing people, places, pictures, and
events. You can use Gene to store family data and notes, draw and
print family trees and pedigree charts, show how different people
are related, create printed reports and web pages, or browse the
database by clicking on names in cards and trees.
Gene's clean user interface has drawn critical praise: "The look
of this prodigiously likable little shareware item should be the
envy of designers of more expensive software" [David Pogue,
MacWorld magazine, June 1995, p. 147]. But Gene is also capable
of handling very complicated databases with thousands of names,
multiple marriages and divorces, adoptions, illegitimate children,
and intermarriage between relatives.
This hypertext document provides a guide to using Gene version
4.3. It includes information on the following topics.
Run Gene by double-clicking on the Gene icon. Gene will ask you
which database to load by displaying a dialog like the following
one:
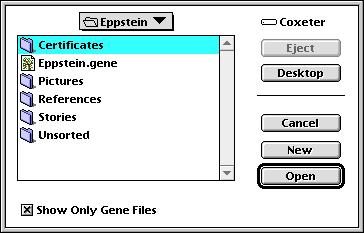
Note: the three-dimensional buttons in this
image were produced by Greg Landweber's shareware software "Aaron";
the file dialog may appear different on your screen but its general
features should be similar.
From the file dialog, you can select a file to open, or press
"New" to create a new database. You can also load a file without
using the file dialog, by double clicking on the file or by
dragging it onto the Gene icon.
Once Gene loads your file, it will display a
list of the people in the database, in which you
can find and display individual cards. When you start a new database, Gene
will create a new card in which you can start recording information.
While working in Gene, you may wish to save your work
periodically; use the Save or Save as... commands in the File menu.
Exit Gene by using the Quit command in the File menu. If you quit
after you change the database, Gene will ask whether to save
it.
Gene provides several menus on the Apple menu bar.
- The File menu lists commands for
opening and closing database files. It also has commands for
printing and closing windows.
- The Edit menu includes the standard
Macintosh text editing commands. It also includes some special
commands used when changing card fields.
- The Cards menu creates new entries in
the database in the form of cards, removes entries, or lists all
cards of a given type.
- The Pictures menu includes commands for
manipulating pictures, and for creating links from pictures to
other cards.
- The Trees menu contains commands for
drawing trees.
- The Windows menu lists the cards and other windows currently
open by Gene, topmost card first. You can switch to another window
by selecting its name in this menu.
You can open any Gene database by double clicking it, dragging it
onto Gene, running Gene and selecting it in the opening dialog, or
using the "Open" command.
You can also use Gene to open files created by
other programs, as long as they are in
Gene's database format or GEDCOM format;
to list such files in Gene's file dialog, uncheck the box labelled
"Show Only Gene Files" by clicking on it with the
mouse.
Gene's File menu provides the following commands for
manipulating files.
- The "New" command creates a new Gene database. Gene can only
have one file open at a time, so if you use this command while you
are already working on another database, it will close that
database first.
- The "Open" command reads in an existing Gene database. It asks
for the file name using the same dialog that appears when Gene
first starts up. Like the "New" command, any database you already
have open will be closed before Gene loads another file.
- The "Merge" command combines the
information from two databases, one already in memory and one in a
file.
- The "Save" and "Save as..." commands store your database to a
file. Whenever you change your database, use these commands to save
your changes.
- The "Revert" command restores the database to the last version
you saved. Use this command if you make a mistake such as deleting
a card that would otherwise be difficult to undo.
- The "Report" command creates a report or
web page in one of various formats from some or all of your
database.
- The "Import" and "Export" commands
exchange data with other programs using the GEDCOM interchange
format.
- The "Print" command prints the current window (which may be a
card, report, tree drawing, picture, or list of card names).
- The "Quit" command exits Gene after making sure you have saved
your file.
- The "Preferences" command tells Gene how
you want it to act in certain situations.
In previous versions of Gene, this menu also contained a "Summary"
command, but this has now been merged into the
"Report" command.
The "Preferences..." command in the File menu allows you to change
Gene's default behavior. When you use this command, Gene will bring
up a dialog like the following one:
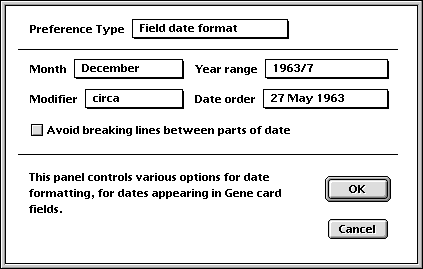
Controls for different parts of Gene are contained in
panels of the dialog; the menu at the top of the dialog
controls which panel is displayed. The center section of the dialog
contains the controls for each panel, and the bottom contains a
description of the panel. Different panels are explained more
detail elsewhere in this document:
- File preferences. These panels tell
Gene to show after reading a file, and which of two methods to use
when saving files.
- Window preferences. These panels give the default window size
and font to use when Gene displays a card or card list.
- Tree preferences. This panel tells
Gene what settings should appear by default in the tree drawing dialog.
- Date preferences. These panels tell
Gene how it should format dates, and how it should interpret dates
with numeric months such as "8/2/1772".
- Name completion. This panel tells
Gene whether the tab and escape keys should be used as shortcuts
for completing abbreviated names, bypassing the more usual
Macintosh behavior of those keys.
When you are done setting preferences, use the "OK" button to
save them. If you do not want to make any changes to the current
preferences, abort the preferences dialog with the "Cancel"
button.
The preferences dialog includes two panels
that control Gene's behavior while reading and writing files.
The first panel, "Opening Files", tells Gene whether to show a
status bar while opening the file, and what kind of card to list
once the file is open. The same controls apply both when Gene is
reading its own files, and also when it is
importing GEDCOM files.
The second panel, "Saving Files", controls which of two methods
Gene uses to save your file. The method we recommend involves
creating a temporary file and renaming it. This uses some extra
disk space while the save command is running, but protects against
loss of data from system crashes. Gene can instead save directly to
your original file, which is less safe but uses less disk
space.
The "Merge" command in the File menu takes information from two
Gene databases and merges them into a single file. After reading
the first file, use Merge to read the second file. The default file
name after the merge is that of the first file. If two cards in
both databases have the same name, Gene will assume they refer to
the same person and the information on the two cards will be
merged. If both cards have information in the same field, Gene will
keep only the information from the second card. The text pane of
the merged card will have the concatenation of the texts from the
two files.
The "Merge Cards" command in the Cards menu can be used to clean
up the results of a "Merge" command. If you have two cards
representing the same person or place but with different names, use
the "Merge Cards" command to combine them into a single card. This
command will bring up a dialog specifying the two cards to use (by
default, the top two cards). It then moves any links from the card
marked "From" in the dialog, to the card marked "To", and deletes
the "From" card. If a checkbox in the dialog is selected, it also
copies information from the fields of the "From" card before
deleting it.
Both types of Merge command are somewhat simpleminded and can
easily destroy information or produce incorrect information, so use
them with caution; it would be a good idea to make an extra backup
copy of your Gene database file before you use the Merge commands.
Neither command is able to merge unnamed cards such as
marriages.
"GEDCOM" is the name of a file format for exchanging genealogy data
between different programs. Like Gene's own database format, GEDCOM
is text-based, which makes it easy to send across computer networks
and between different kinds of computers. Gene supplies two
commands for dealing with GEDCOM format files:
- The "Export" command creates a GEDCOM file from your
database.
- The "Export Ancestors" command creates a GEDCOM file
from a subset of the database, formed by the ancestors
of the person listed in the top card, and of that person's spouse.
This command is only available when Gene's top window
is a person card.
- The "Import" command reads a GEDCOM file into your
database.
Not all information used by Gene fits easily into the GEDCOM
format; for instance GEDCOM files have no good way to store
pictures, or notes about place names. Therefore it would be best
not to use the Import or Export commands for everyday reading and
writing of your own database. However the Import command is useful
for reading databases sent to you by other people, or created by
different genealogy programs. The Export command can be used to
create a file you can send to other people who don't have Gene or
who don't use the Macintosh.
When you use the Import command, Gene will ask for the name of a
GEDCOM file to read. It will then translate the information in the
file into the fields and notes of Gene cards. We recommend that you
start a new Gene database before using the Import command, and then
use the Merge command to combine the
imported data with an existing database, rather than importing the
GEDCOM file directly into your database.
Gene understands most of the GEDCOM
standard, but some other genealogy programs export GEDCOM data
in nonstandard formats. If Gene encounters any information it can't
understand, it will place it in the text pane
of the corresponding card so that you can translate it more
intelligently by hand. Unlike Gene, GEDCOM does not require that
each person have a unique name, so Gene's Import command
automatically adds a number when necessary to the ends of names to
make them unique. Because GEDCOM names can not be used to identify
people uniquely, the Import command will create a new card for each
person in the GEDCOM file, even when Gene already has information
about people with the same name. This behavior differs from Gene's
Merge command, which combines two files'
information on the same people.
Note that some genealogy programs have a subtle
bug in the way they export GEDCOM files, that can cause Gene some
trouble when importing the files. GEDCOM files contain information
in individual and family records; the family records typically
contain marriage subrecords corresponding to the information stored
in a marriage card in Gene. However
some programs can only produce GEDCOM marriage subrecords when they
know a date or place for the marriage; other families are left
without this information. Gene can not automatically assume that
every family is married, because one must also use GEDCOM family
records for children born out of wedlock. However if Gene's Import
command sees a family with no children, and no marriage
information, it will create a family event
card to note this problem so that there is some record that the
people in the family are connected with each other. It is possible
that the same programs may lose information about marriages without
dates and places if they import GEDCOM files produced by
Gene.
2.5. What to do when Gene won't read your file
It is unlikely that you will ever have a problem reading a Gene
database, but if you do, here are some hints that could help you
solve the problem.
- Make sure your file is a Gene database. Gene stores files in
text format, and the dialog of files to open may list other
text-format files (such as the Gene documentation) but since they
are not Gene databases they can not be opened by Gene.
- If you load or import a very large file, you may get a message
that Gene is running low on memory, or Gene may misbehave
unpredictably. Exit Gene, select the Gene application file in the
Finder, and use the "Get Info" command in the Finder's File menu.
If the window that opens has a menu labeled "Show: General
Information" change it to "Show: Memory". Change the "Preferred
size" in the file information window to a larger number and try
running Gene again.
- If you modified a Gene database using a program other than
Gene, you might not have used the correct file format. Gene will
tell you the line number at which it found a problem; open the file
with a text editor and examine that line. Do not attempt to use
programs other than Gene to edit your database unless you are sure
you understand Gene's file format. See the Gene Technical Notes for detailed
documentation of Gene's file format.
- If you have used ResEdit to add new card definitions to the
file, some definitions may be incorrectly formatted, and Gene will
complain about being unable to read the definitions. Check your
definitions and change or remove the invalid ones. The format for
card definitions is documented in the Gene
Technical Notes.
All information in Gene is stored in the form of cards.
Cards for people record each person's name, birthday, and parents.
There are separate card types for places,
marriages, deaths, and for other kinds of event or information.
3.1. The three panes of a card
Each card is partitioned into three sections: fields, links, and
text.
- The fields contain the information in the
card itself.
- The links form a list of all other cards
that refer to this card.
- The text can be used for notes or other
unstructured information.
The three sections are each drawn in separate panes of the card,
one on top of the other. In card types without card names (e.g.
marriages) no links are possible so only the fields and text are
drawn. Below, an example of a card is depicted, showing all three
panes.
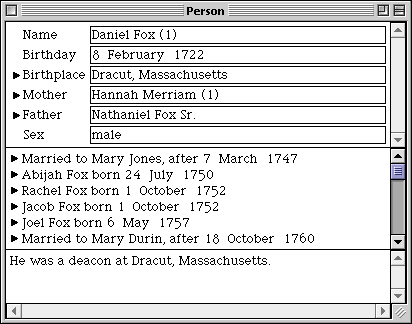
The fields of a card consist of a sequence of lines, each with a
field name and a box containing structured or unstructured data.
Different fields structure their data in different ways. On a person card, like the one depicted above,
there are five different kinds of fields:
- The name of the person, which is also used as the name of the card.
- The birthday, structured as a date.
- The birthplace and parents. These are
links to other cards. Gene draws a triangle next to these
fields to indicate that you can follow the
link and view the card on the other end, by clicking on the
field name.
- The sex. This is an enumerated type, which
can take on one of three values: male, female, or blank
(unknown).
- The source (not shown). This is similar to the birthplace and
parents, in that it links to other cards, but it can link to
several cards at once, with names separated by semicolons. Clicking
on the field name opens a pop-up menu in which you can select which
link to follow.
Some cards have a sixth field type: unstructured text. For instance this is used for the cause of
death on a death card.
The links pane of a card lists other cards that are connected to
this one by their link fields. The list is sorted in chronological
order so that it forms a time-line of events related to the card.
Like link fields, entries in the links pane are marked by
triangles; click on the triangle to follow the
link and view the corresponding card. You can copy and paste
text from links, but it is not possible to change the link pane by
editing it; instead you must go to the cards listed there and
change their link fields.
The third pane of each card is a region of text. It can hold
information about a person or event that does not have the
structure to be described as cards and fields (such as a copy of an
obituary notice, or the line in the example card above), to keep
notes about the progress of genealogical research, or for any other
purpose. It is not possible to change the font or style of
characters in the text. Gene automatically wraps lines of text to
fit the width of the window. You can change the text using the
standard Macintosh edit menu features.
Gene provides cards of different types for recording different
kinds of genealogical information.
Person cards have seven fields: the name, birthday, birthplace,
mother, father, sex, and source. The name field records the name of
the person, and is used to refer to the card. The birthday is a
date, and is used to position the card's line in the link panes of
other cards. The birthplace links to a card for the place where the
person was born. The mother and father link the card to cards for
the person's parents, so that you can click on the field names to
display those cards; the link panes of the
mother and father will therefore include a list of all their
children ordered by age. The sex field can take three values male,
female, or blank (unknown); if Gene can, it will fill this field in
automatically from the roles the person plays in other events.
The source contains one or more document titles for the sources of
information used to fill in this person card, such as birth
certificates, books or other records, or interviews with surviving
relatives. It is very important to record sources so that you or
other genealogists can assess the reliability of the information
you have recorded. If there is more than one source, their titles
should be separated by semicolons. More detailed source information
can also be recorded using citation
cards
The only field on a place card is its name. Most of the information
in a place card will be in its links pane, which forms a time-line
of births, deaths, marriages, and other events happening at that
place. As with all other cards, place cards have a
text pane, which could be useful for describing the location
and appearance of the place, giving highlights of local history,
etc.
The convention in Gene is that the mother and father on a person's
card refer to the parents who conceived and gave birth to that
child. If that child is subsequently adopted, the adoption should
be recorded separately on an adoption card. This card has fields
for the parents adopting the child, the adopted child, the date and
place of adoption, and the source of
information. The adoption information will then appear in the
links pane of the adoptive parents and the adopted child.
Adopted children will be included in descendant trees drawn by Gene, but the
parents shown in an ancestor tree
will be the birth parents rather than the adoptive parents. If you
want to have the mother and father on a person's card refer to the
person's adopted parents, you can do so, but you will not then be
able to record the person's birth parents.
The name change card documents an alternative name that a person
has chosen to use, due to marriage or some other reason. The
primary name, listed in the person card,
should be the person's original birth name. Alternative names
listed in name change cards will also appear in the name list window; links to an alternative name
will automatically be redirected to the original person card. This
card has fields for the original name, new name, date of name
change, reason for changing, and source of
information.
If a person dies, that information should be recorded in a death
card. This card has fields giving the name of the deceased person,
the date, place, and cause of death, and the
source of information. It also has a field for the name of any
surviving spouse; if you set this field, the death information
appears on the links pane of the spouse's card, so that you can see
it in context with any subsequent remarriage of that spouse.
Even if nothing is known about the date, place, or cause of
death, you might still want to create a death card, simply to
record the fact of the person's death. This would be particularly
useful for family members born recently enough that someone might
otherwise think they might still be alive.
The connection between a husband and wife should be recorded in a
marriage card. This card has fields for the names of the married
husband and wife, the date and place of their wedding, the source of information, and the minister or judge who
married them. This last field is a string rather than a link, since
usually the minister or judge will not be a family member. Even if
you do not know the spouse or wedding date, you can make a marriage
card for one person to show that he or she did not die unmarried.
If a marriage ends in divorce, this should be recorded in a divorce card; If one spouse predeceases
the other, this should be noted in a death
card. In either case, the information will be listed in the
spouse's link pane, so that you can see it in
context with any subsequent remarriage of that spouse.
Gene does not automatically make marriage cards for the parents
of a child, since it can't know whether the parents are married.
However the "Marry Parents" template
provides a convenient way of creating a marriage card for a
person's parents.
If a marriage ends in divorce, this fact should be recorded in a
divorce card. Divorce cards have fields to record the husband's
name, the wife's name, the date of divorce, and the source of information. Since divorce proceedings
generally happen over a period of time, the date will typically be
approximate, and there is no place field. Gene does not check
whether there is a marriage card with the same husband and wife as
the divorce card.
Event cards can be used to record occurrences not fitting into the
other predetermined card types. Common life events might include
baptism, confirmation, bar mitzvah, graduation, engagement, and
burial, but these cards can also be used for more specialized
situations such as buying a house or starting a new job.
Each event has six fields: the person to whom the event occurs,
the date and place of the event, a brief description of the event,
a four-letter codeword used when exporting to a
GEDCOM file, and the source of
information. For the common events listed above, a single word
such as "Baptized" should suffice in the event description field.
More than one person can be included in the "Person" field;
multiple names in this field should be separated by semicolons. For
a menu of possible codewords, click on the "GEDCOM" field name. A
description of the meaning of these codewords can be found in the
GEDCOM standard, Appendix A.
The Family Event card differs from the event card in having
separate links to two people, a husband and wife. It can be used
for events such as engagements, banns, separations, or anything
else that happens to a couple rather than to an individual. Gene
does not check whether there is a marriage card with the same
husband and wife as the family event card.
A document card is used to record the name of a source of
information, such as a certificate or book, that mentions the
family you are researching. The document card has fields for the
title of the document (also used as the name of the card), the date
the document was published, its author (a string, rather than a
link), and its publisher. If you wish to record information about
where the document can be found, or other notes about the document,
these can go in the text pane of the document card. References
within the document to a particular member of the family can be
recorded using a citation card or
with the source fields available on many
cards.
You should use citation cards to record a passage within a document
that refers to a specific family member. Citation cards have three
fields: the name of the document containing the citation, the name
of the person (or people, separated by semicolons) referred to in
the citation, and a "reference" field which should be used to
record page numbers or other information used to find the citation
in the document. If the relevant passage in the document is
sufficiently short, it may make sense to include it in the text
pane of the citation card.
3.3. Menus
Gene provides a menu in the menu bar, labeled "Cards", that
provides a variety of commands for adding and removing cards from
the database or viewing lists of cards.
Along with the commands in the Card menu, there are commands for
manipulating card information in the Edit menu. This menu of course
contains the standard Macintosh commands for cutting, copying, and
pasting text, selecting all text, and undoing an edit command. It
also contains a command for showing the clipboard, useful after using the Copy command on a tree drawing.
The Edit menu also contains three commands that are specific to
cards and their fields: Enter, Cancel, and Complete. To make
changes to a card field, edit it like any other piece of text. Gene
does not actually store the information you have typed until you
are done changing it. The signal that you are done is normally that
you are moving to a different field by clicking the mouse, using
the return key, or using the arrow keys. The Enter command provides
a way of telling Gene that you are done editing a field, without
moving to a different one. Since Gene does not actually store any
changes until you are done with a field, you can also restore the
field to the value it had before you started changing it, using the
Cancel command.
The Complete command provides a way of
abbreviating names and other information. If you type part of a
person's or place's name, the Complete command will replace what
you've typed by the longest match it can find to a name already in
the database. The completion command can be shorcut using the
escape key; the tab key also performs completion if it can't
perform its more normal function of moving to another field.
Completion of person names works in either last name first or first
name first ordering (regardless of how the name is actually stored
in your database), so for instance in a field linking a card to a
person you could type "Ep" and partially complete the field to
"Eppstein," then type "Da" and complete it again to "David Arthur
Eppstein" using only six keystrokes instead of as many as
twenty.
There are four methods of adding cards to a Gene database, two of
which involve commands in submenus of the Cards menu.
- To create a new card automatically linked to the currently open
card, use a command from the Templates
submenu.
- To create a new card with a link from the currently open card,
type the new name into a link field of the card. Gene will bring up
a dialog asking whether to create the new card, and if so whether
to open it on the screen.
- To create a new card without any automatically filled in
fields, use a command from the New Cards
submenu.
- To create a new card of the same type as the currently
displayed card, use the "New of Same Type" command, which functions
as a shortcut to the New Cards submenu.
In all cases a new card will be added to your database, and Gene
will open a window displaying the card. If you hold down the option
key while selecting a command in the Templates or New Cards menu,
or while using a keyboard shortcut for such a command, Gene will
close the window for the currently open card and replace it with
the newly created card.
When you add information to a Gene database, you will likely want
it to have links to the cards already in the database. The commands
in the Templates submenu of the Cards menu provide a method of
automatically creating those links when a card is created. Each
Template command creates a new card of a certain type, and copies
information from the fields of the currently open card to those of
the new card. For instance, the "Marry parents" template copies the
Mother field of the current person card to the Wife field of a new
marriage card, and similarly copies the Father field to the Husband
field. Many templates list keyboard shortcuts next to the command
name. Certain templates work only for person cards with the Sex
field non-empty, e.g. for the "Marriage" template Gene needs to
know whether to link the card as a Husband or as a Wife.
You can create new empty cards using the New Cards submenu of the
Cards menu. Simply choose a card type from the menu. Gene will
create a new card of that type, with all fields blank. You should
then fill in the fields of the card, and in particular the name and
link fields. As long as the fields and text remain blank, you can
change your mind and close the window without adding a new record
to your database. If you add new information to the card, it will
be added to the database.
The New of Same Type command acts as a shortcut to the New Cards
submenu, and creates a new empty card of the same type as the
currently displayed card or card list. If the topmost window is a
picture, a new empty picture will be created.
If you want to remove a card from the database, open a window for
that card so that it is the topmost window visible in Gene, and use
the "Delete Card" command in the Cards menu. Since this action is
permanent and irrevocable, Gene will bring up a dialog asking you
whether you really want to delete that card.
When you are viewing any card in the Gene database, you can open
other cards related to it by following links. Many cards
have link fields giving the names of
other related cards; in addition, a card with a name will have a links pane listing the cards with its name in
their link fields. All of these links are indicated by small
triangles in Gene. You can click your mouse on a triangle (or on
the name of the corresponding field) to open the card on the other
end of the link. If you hold down the option key while clicking on
a link, the card you were previously viewing will be replaced by
the other card; otherwise, the other card will be displayed in a
new window. Alternately, Gene provides a "Follow Link" command in
the Cards menu; position the cursor in a link field and use this
command.
You can change any field of a card by clicking the mouse in a field
to position the cursor there, typing the new value of the field,
and pressing the return key (or using Enter from the
Edit menu). Return differs from Enter in that it will
move to the next field. If you make a mistake typing, use Cancel to
return to the original field value. For certain field types, you
can use Complete (or the tab key) to save
typing: type enough of the field to specify it unambiguously, and
tab will fill in the rest.
The following sections describe the format to use in filling in
fields of different types.
Certain cards, such as those for people and places, have a field
designated as the card's name and used in links from other cards.
You can change the name simply by typing and entering the new name
in the field; all links will automatically be changed to the new
name. No two cards of the same type can have the same name. The
name of the card is used to refer to it in many other parts of
Gene, so it is important to select it carefully.
Gene can handle people's names either last name first ("Fox,
Daniel") or first name first ("Daniel Fox"). These two formats are
considered equivalent, so you can refer to the same card by either
ordering, but the first name first order may look better in trees
and printouts. Names are alphabetized by surname, then by the rest
of the name, so all cards with surnames of "Fox" would be placed
together. Since names are used to identify cards, each card must
have a unique name. However in typical databases, some people will
have the same names. We recommend that you add a number at the end
of the name, such as "Daniel Fox (1)", when people have the same
name, in order to tell them apart. If you try to use the same name
for two different cards, Gene will ask whether to automatically add
such numbers for you to make the names unique.
If the first name is first, Gene takes the
surname to be the last word of the name (not counting "Jr.", "Sr.",
or Roman numerals). If someone has a name involving several words,
that you wish to write in first name first order, use the
option-space character instead of the usual kind of space to
separate the words in the last name. The option-space is sometimes
known as a "no-break space", and usually looks a little wider than
a normal space; type it by holding down the option key while you
press the space bar. For instance, Gene would normally alphabetize
the name "Peter van Emde Boaz" under "Boaz". To make Gene
alphabetize this name under "Emde", use an option-space between
"Emde" and "Boaz" in place of the normal space there. To make Gene
alphabetize it under "van", use another option-space between "van"
and "Emde".
Gene expects place names to be typed as a list of strings
separated by commas, in order of greater generality from left to
right, as "Tisbury, Martha's Vinyard, Massachusetts". Place names
are alphabetized by the most general name first, so all cards with
the final string equal to "Massachusetts" would be alphabetized
together, and within that group all cards with the next string
equal to "Martha's Vinyard" would be alphabetized together. Gene's
requirement that names be unique is not such a problem for place
names as it is for person names, as e.g. the Tisbury above and
Tisbury, Wiltshire, England obviously have different names.
Dates in Gene are formed by a month, day, and year or year range.
Any of these fields can be omitted, but it is only possible to have
a day of the month if the month is known. To represent an unknown
date, simply leave it blank. The month can either be written by its
name or by number, and month names can be abbreviated.
Year numbers should include the century; do not abbreviate the
year. Years should normally have three or four digits; if you wish
to refer to a really early year, precede it with some zeros, as
"007" so Gene can tell that you mean a year number and not a month
number. You can specify a range of years by separating the start
and end of the range by a slash or a dash, such as "1995-2001" or
"1783/1784". You can also abbreviate any such range by including
only as many digits as are different in the second number, so the
second range above could be abbreviated "1783/4".
Any date may be preceded by one of three modifier words
"before", "after", or "circa". These may be abbreviated by the
characters "<", ">", and "~" respectively. It is also
possible to include a question mark at the end of any date, to
indicate that you are unsure of its accuracy.
Gene's preferences dialog provides several
panels controlling the way Gene formats dates in card fields, card
links, and trees. (Gene does not allow you to change the date
formats for its databases and for the Export
command.) Each of these panels provides menus that let you
select whether modifiers and months should be abbreviated, how year
ranges should be indicated, and what punctuation to use between the
parts of a date.
The "Date Input" panel controls how Gene interprets numeric
months. If you write a month and date both as numbers, you must be
consistent about which order you write them. The usual American
practice writes the month first, so "8/2/1722" would mean August 2,
1722. However the European convention is that the same date would
be interpreted date first, as 8 February 1722. Gene will output
numeric months consistently with the input ordering selected in
this panel.
You can make a link from one card to another by typing the second
card's name in the appropriate field of the first card; you can
then follow the link by clicking the mouse on
the field name or using the "Follow Link" command. Each link field
has a specified type of card to which it makes links, so you can
not link the mother field of a person to a place, or the birthplace
to a person. If the name you type is not in use, Gene will ask
whether to create a new card. For most links, you need only type
enough to unambiguously specify a unique card, then press tab or
use "Complete" from the Edit menu; Gene
will fill in the rest of the name. However, place name completion
is not currently implemented.
If you change a link field, the link will point to a different
card. If instead you want to keep the link to the same card, but
change that card's name, you must open the window for that card and
change the name field there. If you change the name of a card, any
links to it will automatically change to match the new name. If you
delete a card, any links to it will automatically be made
blank.
The sex field of a person's card is of a special type that can only
hold a finite number of different values; in the case of the sex
field the possible values are male, female, or blank (unknown). The
sex field is set automatically by Gene whenever a link is made in a
way that will identify a person's gender (as a mother, husband,
etc.) but if no such link exists you will need to set the sex by
hand. To change the sex, simply type the new value or an
unambiguous abbreviation, or click on the field name to make Gene
show a pop-up menu of possible values. The sex is used by Gene to
control how it uses certain templates to
create new cards.
Some cards have a field that can contain a single line of text. For
instance this sort of field is used in Death
cards to record the cause of the death. You can put whatever
information you like in this sort of field.
It is also possible to have a field that can only contain a
number. This is not currently used in any of the cards defined in
Gene, but is available for user-defined card types.
To list all cards of a given type, select a card type from the List
Cards submenu in the Cards menu, or use the "List This Card"
command to list cards of the current card's type. Gene will then
open a new window displaying an alphabetized list of card names. To
open a card in the list, click on the triangle icon next to its
name, or press return after selecting a name (with the mouse or by
searching). You can scroll the list using the arrow keys. Shifted
arrow keys scroll a window at a time instead of a line at a time.
The Print command prints the list.
You can select and copy text from the names window, but to
change a name you must open that card and change it there. The
names window is automatically updated to reflect changes made in
other windows.
When the active window is a list of card names, you can search
for a part of any name just by typing that string. Gene will begin
searching at the current selection point in the window, then wrap
the search around to the beginning of the window if necessary. If a
search fails, Gene will beep and the currently selected text will
remain unchanged. You can search for substrings anywhere in names,
so for instance "ana" would be found as a match in "Diana
Eppstein". Upper and lower case letters are treated as equivalent,
so the same matches would be found for "Ana". If a string in the
name list window is already selected, each new character you type
will be added to the end of the selection and Gene will search for
the new longer string. The tab key searches again for the currently
selected text. Shift-arrow keys lengthen the selection, and delete
shortens it.
A list of person cards is automatically displayed by Gene when
it starts up; the choice of which card to list can be changed in
the preferences dialog.
The Trees menu bar provides commands for drawing trees that show
the ancestors or descendants of a given person, or the relation
between a pair of people. Trees can be viewed on the screen, sent
to a printer or saved as a file. While viewing any tree, you can
click on a name in a tree to brings up the corresponding card. To
draw a tree, use one of the following tree-drawing commands in the
Trees menu:
When you use a tree-drawing command, Gene will bring up a dialog
describing the information it needs, looking like the following
one:
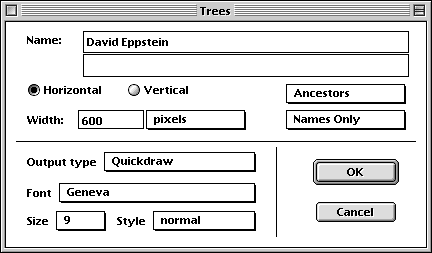
In most cases you need merely fill out the name of a person and
press "Ok". If you use a tree-drawing command when a person card is
already open, you don't even need to do that much; the card's name
will be filled into the dialog by default. Trees of relations
require two names; if the other trees are given two names they will
form a connected pair of trees starting with those names. To
re-open the dialog used for a previous drawing, use the "Redo Tree"
command.
We include below the following examples of trees drawn by
Gene.
The options available on the tree dialog
include the following:
Some of these options may also be controlled by the Tree Drawing
panel of the preferences dialog. The
difference between setting the options in the tree dialog and the
preferences dialog is that only the preferences dialog settings are
remembered the next time you run Gene again.
The tree dialog provides a space in which to select a font with
which to draw people's names, and a size for that font. The default
has been selected to be smaller than the font used to display
cards, so that more information will fit in a single tree drawing.
The size menu lists a number of standard font sizes; to choose
another size not on this list, select the "Other..." entry from the
menu, and enter the desired size in the dialog that results. This
size will be added to the menu for your continued use.
The dialog also provides a space for a number limiting the width
of the tree. The meaning of this number varies according to the
output format: on-screen drawings and postscript allow pixels,
inches, or centimeters, while text and plotter output can measure
only width in numbers of characters. You can convert from one unit
to another by selecting the new unit in the pull-down menu on the
dialog. This menu also has commands to set the width to the width
of the screen (in pixels) or the current printer's page width (in
inches). The default is to make tree drawings the width of the
screen.
The tree dialog includes a menu below the tree drawing type,
listing options "Names Only", "Terse", and "Verbose". This menu
allows you to select between different styles of tree drawing. In
verbose style, the tree will include abbreviated information from
the cards, detailing the births, deaths, and marriages of the
people in the tree. In terse style, only birth and death years are
listed. And in names only style, no dates are shown. The example of
an ancestor grid in this file is drawn in
names only style, the ancestor tree is drawn
in terse style, and the descendant tree is
drawn in verbose style.
In ancestor trees and grids, you can also choose whether to draw
the tree vertically (as in the example) or horizontally (similar to
descendant trees), using another pair of buttons in the tree
dialog.
The "Descendants" tree drawing command draws trees of the
descendants of a specified person (or pair of people). As many
generations of descendants are included as will fit within the
specified width. If descendants are omitted their absence will be
indicated by an ellipsis ("..."). Descendant trees can only be
drawn horizontally.
If the same descendant appears in multiple
positions in the tree (because of intermarriage), that person's
name will appear in each place, but any further descendants in that
line will be included only once; their absence in other places will
be marked by ellipses as above. If an adopted child appears in a
descendant tree drawn in the "Names Only"
style, the name of the child will be put in parentheses to
denote a non-blood relation.
Below we show a descendant tree, drawn in the
"verbose" style.
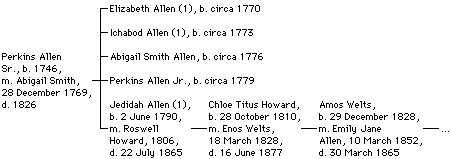
The "Ancestors" tree drawing command draws trees of the ancestors
of a specified person. Two styles are available: vertical and
horizontal. We include an example of the vertical style; horizontal
trees are similar to descendant trees.
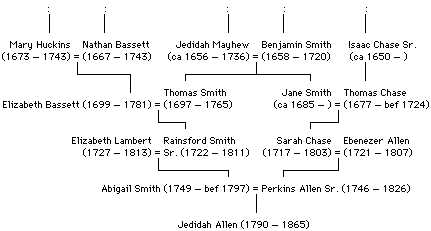
As the example shows, vertical trees can merge
ancestral lines together when the tree involves marriages between
cousins. A horizontal tree for the same person would list some
ancestors twice.
A different type of ancestor tree drawing, the "Ancestor Grid",
connects generations alternately left-right and up-down, so that
ancestors are spread in a grid around their common descendant. The
horizontal or vertical style determines which direction is used
first. The tree structure of these drawings is less clear than in
the "Ancestors" tree but the grid can sometimes fit more names in
the given space. Unlike the other tree drawings, when the ancestor
grid runs out of room to add more generations it simply cuts the
tree off, without adding any ellipses. Below we show a horizontal
ancestor grid.
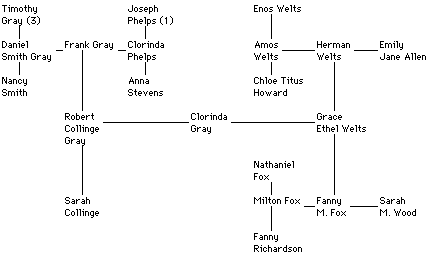
The "Relations" tree drawing command takes the names of two people
in the database, and depicts any blood relationship between those
people as a form of vertical tree (similar to the vertical ancestor
tree style). If the two specified people are not known to be
related, Gene will display a message explaining that it could not
find a relationship. If the two people belong to a highly
intermarried family, such as the British royal family (shown in the
example), they may have more relations than will fit in the
specified width; in this case Gene displays a warning message and
shows as many relations as will fit, keeping those involving the
fewest generations.
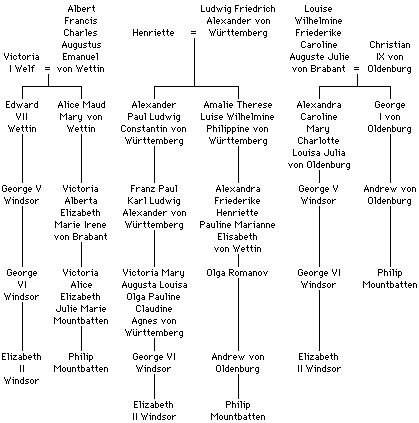
Gene provides several methods for printing the trees it draws, or
for storing them in files.
The "Print" command in the File menu sends
a tree directly from Gene to the printer. When a tree drawing is
the active window, the Print command will create a printout of the
drawing. Use "Print Setup" first to change any necessary printer
parameters such as whether the printout should be in portrait mode
(taller than it is wide) or landscape mode (wider than it is tall),
depending on the shape of the tree you are printing.
You may need to draw your tree with a narrower width than the
default, in order to get it to fit on a page; the
"page width" command in the width menu of the tree dialog
causes the tree to be drawn just wide enough to fit on a page (as
determined by the printer settings from the last time Page Setup
was used). If your tree extends over multiple printed pages, Gene
will slightly overlap the portions of the tree printed on each
page, to make it easier for you to join the result into one big
tree.
Some printer drivers have an option for sending their output to
a file instead of a printer, so it may be possible for you to use
the Print command to save your tree as a postscript file, portable
document file, or other format file depending on what printer
drivers you have installed.
The "Copy" command in the Edit menu copies
trees from Gene to the Macintosh clipboard, so they can be pasted
into other programs. The tree will be copied as a "Pict" format
object, which is a Macintosh standard that is understood by most
word processors and drawing programs. To produce other formats such
as GIF or JPEG, use a file format conversion utility; or (for JPEG)
convert the tree into a card and change its
storage type to JPEG. The "Show Clipboard" command in the Edit menu
views whatever you have most recently copied.
The "Make Picture Card" command in the Trees menu can be used to
save a tree drawing permanently as part of your Gene database. It
converts the tree to a Picture card, and
automatically creates buttons linking the
new picture to each of the cards named in the drawing.
Gene can create files containing tree drawings, in several formats:
- PICT. This standard Macintosh image format can be created by
drawing a tree to the screen, then using the "Save PICT file"
command in the tree drawing menu.
- Text. To create tree drawings as text files, select "Text" in
the output style menu in the tree drawing dialog. This format is
suitable for electronic transmission or storage on non-Macintosh
computers. However since all graphics are simulated using text
characters, it is not very pretty. Width in this format refers to
the number of characters allowed on a single line; the default
width is 80 characters.
- Hewlett-Packard plotter format. This format can also be
selected in the output style menu in the tree drawing dialog. As
with text, width is measured in characters. If you specify a large
width, the plotter will print your file using small characters, so
that the tree exactly fits the size of the paper in the
plotter.
- Postscript. This is accepted by most modern printers and can be
understood by many drawing programs. Gene can not directly output
postscript files, but you can create them by selecting the
"Laserwriter" printer driver for your Macintosh, using the Print command to print your tree, and selecting the
button in the print dialog marked "Destination: File". This should
work even if you don't have a laserwriter attached to your
Macintosh. The "PDFWriter" printer driver from Adobe can similarly
be used to produce "pdf" files.
Along with the textual information stored in cards, a Gene database
can contain pictures. Pictures can be used to display scanned
photographs, maps, birth certificates, or any other graphical
image. Gene also includes a method for creating
buttons in pictures, so that clicking the mouse on a region of
the picture will automatically display a specified card. For
instance, one could place buttons on the faces in a picture,
connecting it to the corresponding people, or on the place names in
a map, connecting it to the corresponding place cards.
Gene stores pictures in either of two ways. The
picture data can be stored directly in your file, or instead the
database can store an alias to a separate picture file.
Storing a picture directly may be more convenient in terms of using
and sharing your data, since you only need to keep track of a
single file; however if you have many pictures in your database,
all stored directly, your file may grow very large and unwieldy.
Therefore Gene also allows you to store pictures in separate files,
with the database storing only an alias to the file (essentially
this is just the file name together with some extra information to
help find the file if you move it to a different location). The Edit Picture dialog displays the storage type
in a menu that can also be used to change this
type.
Displaying pictures (stored either way) can
cause Gene to use large amounts of memory. To avoid running out,
you may wish to increase the total memory allocated to Gene, by
using the Macintosh "File->Get Info" command on the Gene
application and changing the numbers in the application's
information window.
Gene provides the following commands in the Pictures menu for
dealing with pictures.
To add a picture to a Gene database, you will first need to have
created an electronic version of the picture with a scanner or
other hardware and software. Gene requires its pictures to be in
either of two formats: the Macintosh-standard PICT format, or the
WWW-standard JPEG format. (GIF format is not supported due to
restrictive licensing requirements by the owner of the patents on
its compression routines.) Most drawing and image-manipulation
software packages allow you to save your image as a PICT file, or
to use the Copy command in their Edit menu to copy a PICT version
of the image to the Macintosh clipboard. Gene can handle PICT
images created by either of these methods.
JPEG pictures must be stored in a separate file from your
database; PICT pictures can either be separate or stored as a
"resource" as part of your database.
Once you have a picture in your database in any one of these
formats, you can convert it to another format by using the "storage
type" menu on the "Edit Picture" dialog. If
appropriate, Gene will ask for a file name to store the converted
image.
Adding a picture to Gene is a three step process. First you must
create a place to store the picture, using the "New Picture"
command. Gene will create a picture card, but will not have any
image to display for it. Second, use either the "Paste" command (in
the Edit menu) or the "Paste From File" command (in the Pictures
menu) to paste an image into the picture you have created. Third,
after either type of paste command, you should use the "Edit Picture" command to give your picture a name,
so that when you close the picture or run Gene at a later time you
can use the "List Pictures" command to find the picture again.
The Paste command copies an image from the Macintosh clipboard
to the currently open picture. Most Macintosh programs that create
or manipulate images will have a Copy command that places an image
onto the clipboard, from which it can be pasted into Gene. Images
added to Gene with the Paste command are stored directly in the
Gene database.
The Paste From File command will put up a dialog asking for a
file, in PICT or JPEG format, containing an image. Once you specify
a file, Gene will display that image, and store an alias pointing
to the file. Once you have pasted a picture this way, you should
not move or delete the file, since then Gene may be unable to find
the image stored in it.
The "Edit Picture" command displays a dialog like the following
one.
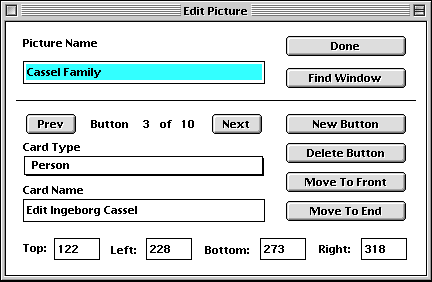
The top part of this dialog deals with the picture as a whole.
Every picture should be given a name, using the space provided
here; without a name it would be difficult for you to find the
picture and display it again. The "Done" button tells Gene to stop
displaying the Edit Picture dialog and return to viewing the
picture. The "Find Picture" button leaves the dialog displayed, but
selects the picture itself as the active window.
The larger region in the lower part of the dialog is used to
create buttons. A button is a rectangular region of the
picture, having the property that if you click your mouse in it,
Gene will automatically display some other card or picture. Buttons
in pictures are therefore similar to links in cards, and in fact
any buttons connecting a picture to a card will be listed in the
card's links pane. However, unlike links,
buttons can connect pictures to cards of different types, and even
to other pictures. The only requirement is that the card or picture
to be displayed must have a name. A picture may have many buttons
(for instance a scanned image of a group portrait might have a
separate button on each of the faces in the portrait).
To create a button, open the Edit Picture dialog, use the "Find
Window" command to go back to the picture's window, and use your
mouse to select a rectangular region. Gene will create a button
corresponding to that region and put you back in the Edit Picture
dialog so you can type the name of the card to be opened by that
button. By default, Gene makes buttons connecting to person cards;
to make a button to a different type of card use the "Card Type"
menu before you can set the card name. To make a link to another
picture, simply choose "Picture" as the card type. To create a
button covering most of the picture, without having to select the
whole picture using your mouse, select the New Button command in
the Edit Picture dialog.
Once you have created a button, Gene will
display its boundary as a rectangle on the picture. You can change
the size and shape of the button to fit the desired region of the
picture either by clicking and dragging the rectangle boundaries in
the picture, or by changing the numbers controlling the button's
boundaries in the Edit Picture dialog. If two buttons overlap, only
the first one of them will be activated by a mouse click in the
region of overlap; use the "Move To Front" and "Move To End"
commands in the Edit Picture dialog to control the ordering among
the buttons.
Pictures in Gene are treated in many ways like cards; in particular
they have a links pane and a
text pane, just like cards. However by default Gene only
displays these panes if they are non-empty. Normally, the only
links shown in a picture's links pane will be buttons in other
pictures. The text pane of a card is more useful; it can be used to
record a brief caption describing the contents of the picture, the
source and date of the picture, or any other information you want.
To add text to a picture, use the "Show Text" command to make the
text pane visible, use the mouse to select the text pane, and type
the text. Once you have added text to a picture, the text pane will
be displayed by default whenever you open the picture again. To
hide the text pane leaving more room on the screen for the picture
itself, use the "Show Text" command again.
The "Report" command in the File menu
(also available using the Command-R keyboard shortcut) produces
formatted output describing Gene's database in various ways.
Reports can be viewed on the screen, printed out, imported into a
word processor for further editing, or output directly to a
world-wide web page in HTML format. When you use this command, Gene
will bring up a dialog asking which type of report to produce and
where to put the output.
The following report formats are available:
- Ancestor Families gives detailed
information on the ancestors of an individual or couple.
- Ancestors lists the names or brief
summaries of the ancestors of an individual or couple.
- Calendar shows the database events
occurring on each day of the year.
- Descendant Families gives detailed
information on the descendants of an individual or couple.
- Descendants lists the names or brief
summaries of the descendants of an individual or couple.
- Family Group gives detailed information
on a single family (parent or parents and their children).
- File Summary shows how many cards of
each type are in the database.
- Single Card creates a report
showing the fields, links, and text of the topmost card
window.
- Whole Database makes a listing of all
the cards in the database, as they would be displayed by Gene.
Each report can be output in any of several different
styles:
- View on Screen produces the report in a window on the computer
screen. This option can also be used in combination with the Print
command to print out reports directly from Gene. (MacOS version 7
is required for this output style to work best. Users of earlier
system software will see views without some of the detailed
formatting available in other output styles.)
- HTML File and HTML Multiple Files output the reports in a
format suitable for publication on the world-wide web. They differ
in that for some formats such as whole file, HTML Multiple Files
will split the report into many small interlinked web pages, while
HTML File will produce one large page.
- LaTeX produces a file to be input to the LaTeX document
processing system.
- Rich Text produces a file that can be imported by Microsoft
Word and many other word processing programs.
- Simple Text produces the report as a plain text file, suitable
for emailing or viewing in the SimpleText program.
The Ancestor Families report gives detailed information on the
ancestors of an individual or couple. It begins by displaying a
dialog like the following one:
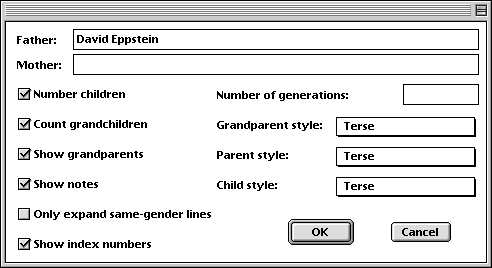
The most important parts of this dialog are the Father and
Mother fields, the number of generations, and the checkbox "Only
expand same gender lines", since these are the parts that control
which families are listed in the report. If only a Father or Mother
is specified, the report will start with that person's family: any
spouses or children he or she may have. If both are specified, the
report will start with only the events and children shared by the
two specified individuals. The report describes these two people,
shows the events they have in common, and lists their children.
Then, it similarly includes the families of the father and mother's
parents, grandparents, and so on, to the limit of the number of
generations specified in the report. If no limit is specified, all
ancestor families will be included. If "Only expand same gender
lines is checked, only the direct father-to-father or
mother-to-mother line will be followed, depending on whether the
Father or Mother fields in the dialog are filled in. (So for
instance you can trace the male ancestors of a female individual by
putting the individual's name in the Father field, even though that
individual is not herself a father.)
The three style menus control the way Gene lists each person
mentioned in a family. The styles available are the same as those
in tree drawings. However, unlike trees,
individuals' names are reported in boldface to make them stand out
from the rest of the information in the report.
Most of the other options on this dialog control various
formatting options: whether to assign individuals numbers
(according to the order they are output), include counts of the
number of children of each child in the family, include names of
grandparents, and include the text panes of the parent cards.
The Ancestors report is similar to the Ancestor Families report
in listing the ancestors of a specified individual or couple.
However, unlike the Ancestor Families report, the ancestors are
listed by individual rather than by family, without the notes and
lists of children included in the Ancestor Families report.
Numbering of individuals in this report is done according to the
so-called "Ahnentafel" scheme, in which the father of a person with
number n has number 2n, and the mother has number 2n+1. If two
individuals are specified for the start of the report, we instead
use a modified Ahnentafel numbering scheme in which the father has
number 2n+1 and the mother has number 2n+2, so that all individuals
in the report have distinct numbers.
This report produces a list of all births, marriages, and deaths
for which an exact date is listed in the database, broken down by
month and sorted by which day of the year each event occurred.
The Descendant Families report gives detailed information on the
descendants of an individual or couple. It begins by displaying a
dialog similar to the one used by the
Ancestor Families report, asking for formatting options and the
names of one or two individuals to start the report.
If only a Father or Mother is specified, the report will start
with that person's family: any spouses or children he or she may
have. If both are specified, the report will start with only the
events and children shared by the two specified individuals. The
report describes these two people, shows the events they have in
common, and lists their children. Then, it similarly includes the
families of the children, grandchildren, and so on, to the limit of
the number of generations specified in the report. If no limit is
specified, all descendant families will be included. If "Only
expand same gender lines is checked, this report only expands
children having the same gender as the parent being listed. (Note
that this is subtly different from the "expand same gender lines"
option in Ancestor Families, and unlike that report is unable to
trace the male-line descendants of a female ancestor or vice
versa.)
The Descendants report is similar to the Descendant Families
report in listing the descendants of a specified individual or
couple. However, unlike the Descendant Families report, the
ancestors are listed by individual rather than by family, without
the notes and lists of children included in the Ancestor Families
report. If numbering is turned on, the children within any family
are numbered in order.
This report starts by bringing up a dialog asking for the names
of a mother and/or father, along with some formatting options,
similar to the dialog in the Ancestor
Families report. If only a Father or Mother is specified, the
report will start with that person's family: any spouses or
children he or she may have. If both are specified, the report will
start with only the events and children shared by the two specified
individuals. The report describes these two people, shows the
events they have in common, and lists their children.
This report produces a listing of how many cards there are in
the current database, separated by type and by whether each card
has a name or is unnamed. It replaces a similar top-level command
in earlier versions of Gene.
The "Single Card" report shows the fields, links, and text of the
topmost card window, in roughly the same format as they would be
displayed on the screen.
The "Whole File" report produces a listing of all cards in the
database, in roughly the same format as they would be displayed on
the screen. Although this report can be viewed on screen like any
other report, it is intended primarily for printing out one's
database or creating a web site based on it. Large databases may
cause Gene to spend a long time making this report, so Gene uses a
status bar to display its progress.
Copyright 1995-2000 David and Diana Eppstein.