| Submiting Completed Programming Assignments |
You will submit programming assignments and other work electronically, via a
special system called Checkmate.
This same system also allows you to check the status of your programming
assignment submissions.
But, it does not allow you download work that you submitted, so make sure to
archive a copy of all the work that you submit.
To use Checkmate, you must first activate your UCInetID. If you have not already done so, activate it now. Once you have an activated UCInetID, you need to Login to Checkmate and enroll yourself in my appropriate course (you do this only once, at the start of the quarter). The rest of this handout shows you how. This handout was last updated in Spring 2013, showing a student setting up checkmate for ICS-31. Generally, Checkmate is a stable system that doesn't change much. When you follow these instructions, make sure that you specify the correct quarter and course.You will first see the UCInetID verification page
|
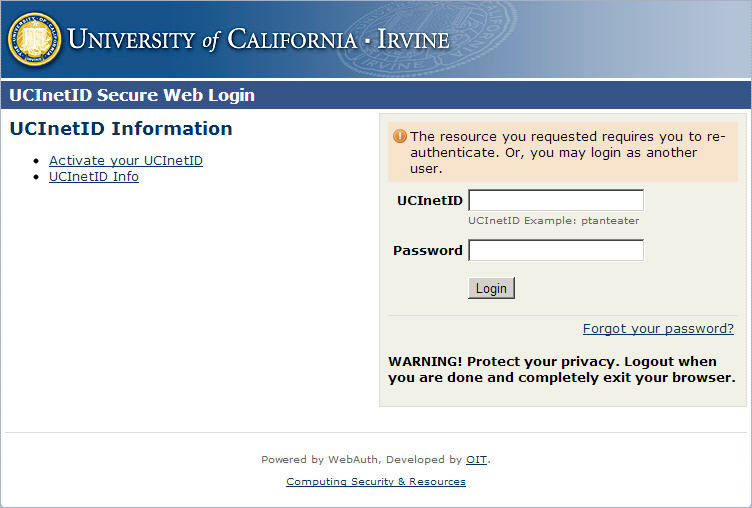
|
Enter your UCInetID and Password on this page. You will next see the following page, which includes your Name (UCInetID): here it shows my name as Peter Anteater and my UCInetID as (=31Test); I had to create this bogus information because I am not a student at UCI.
|
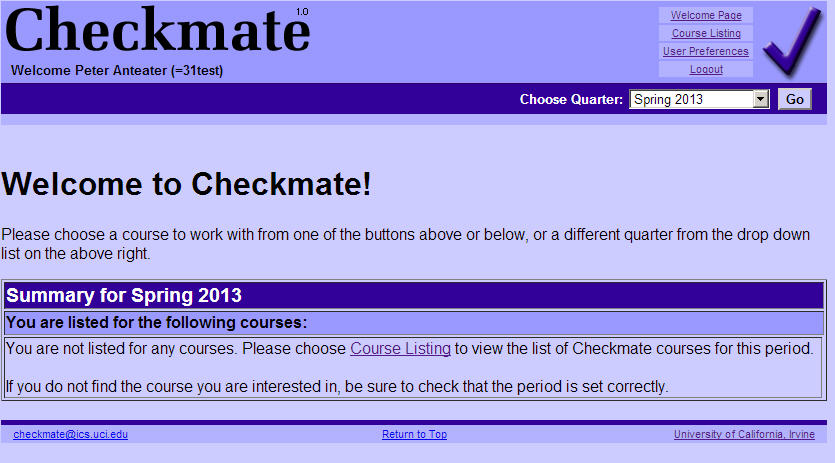
|
Ensure that Choose Quarter is the correct quarter (change it with the pulldown menu and click the Go button if necessary). Now you should click on the Course Listing link to enroll yourself in ICS-31 (or whatever course you are in). You will next see a page similar to the following one (except that it will likely have more courses and instructors using checkmate this quarter).
|
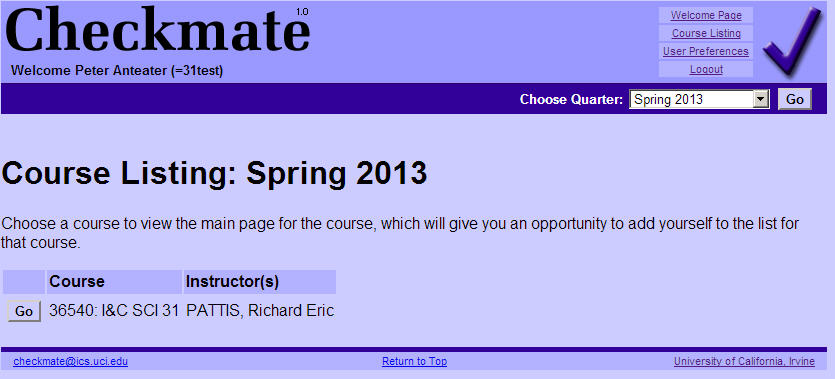
|
Find the correct Course and Instructor(s) entry. Note that (a) sometimes your instructor will teach more than one course during a quarter and(b) sometimes more than one instructor will teach a course with the same number; so examine this information careful. Once you have located your course, click the Go button to the left of it. One of my courses is listed for the Spring 2013 as 36540: I&C SCI 31) followed by my name. You will next see a confirmation page similar to the following one.
|
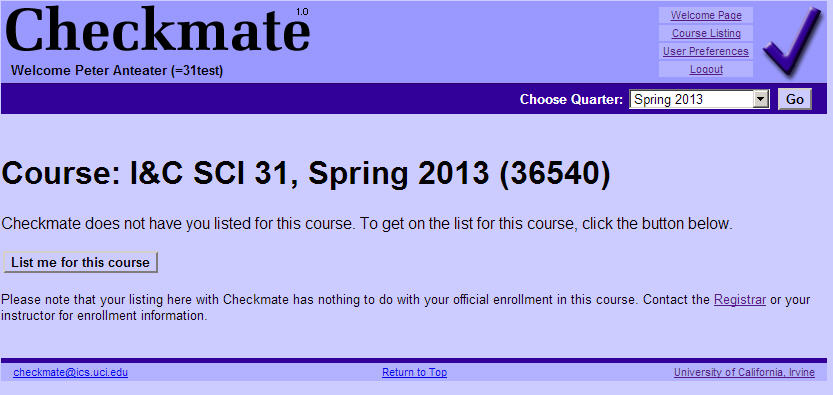
|
Assuming that you are enrolling in a course for the first time, Checkmate will show you as "not yet listed" for this course. Click the List me for this course button. You will then be directed to the Assignments page similar to the following one.
|
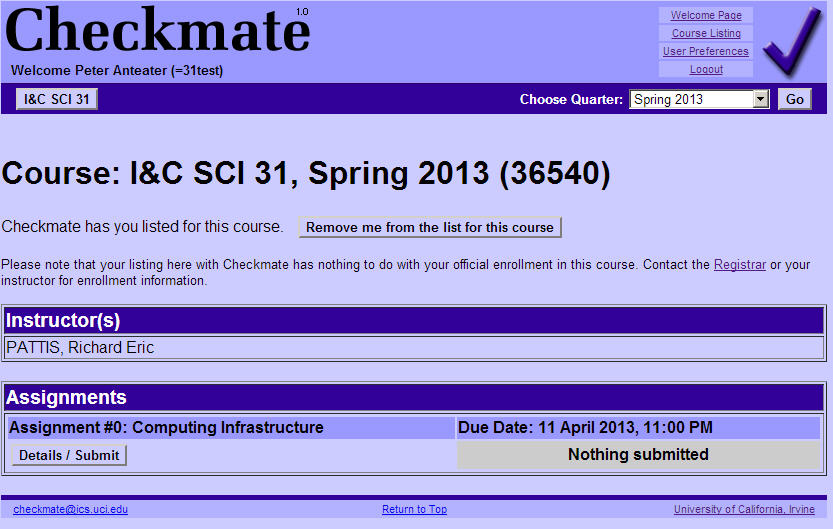
|
This page shows only Assignment #0 visible; generally each assignment becomes visible starting on the day that I officially assign it. It shows Nothing submitted in a gray background, meaning that you have not yet submitted any parts of this assignment (there are two). Note that we will start working on this assignment during our second lab. Let's now examine how to see the details of this assignment and submit one part of it (the other part is submitted similarly). Click the Details/Submit button under Assignment #0 and you will see a page similar to the following one.
|
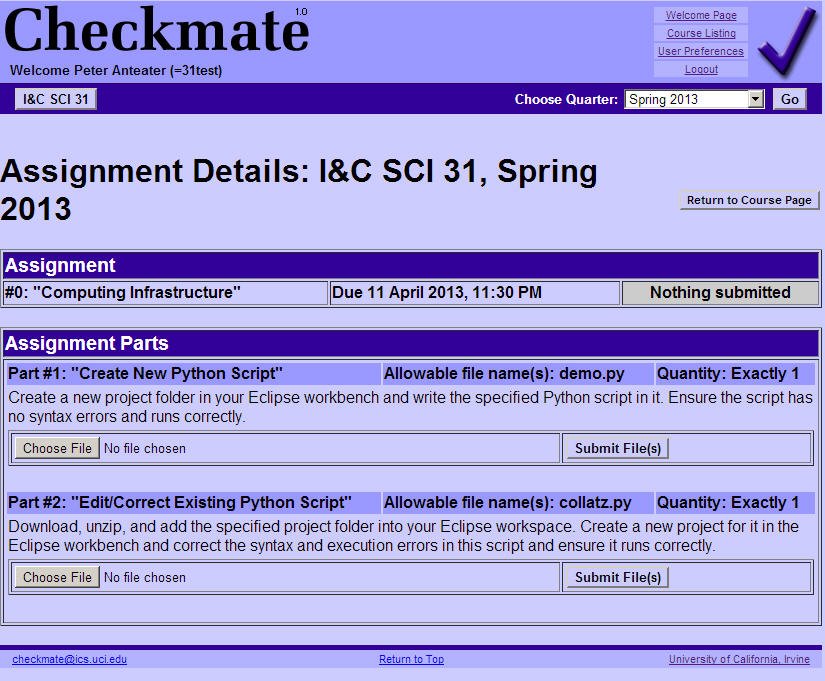
|
So, this assignment (#0) has two parts (1 and 2): each allows Exactly 1 file (see Quantity) to be submitted; for part 1it must be a file named demo.py; and for part 2it must be a file named collatzy.py (see Allowable file names(s):). Each part is first described by some text. Each part also has a Choose File button that you can use to find the file that you want to submit, and a Submit File(s) button to do that submission. If you click Choose File and then double-click the wrong named file (as illustrated below)
|
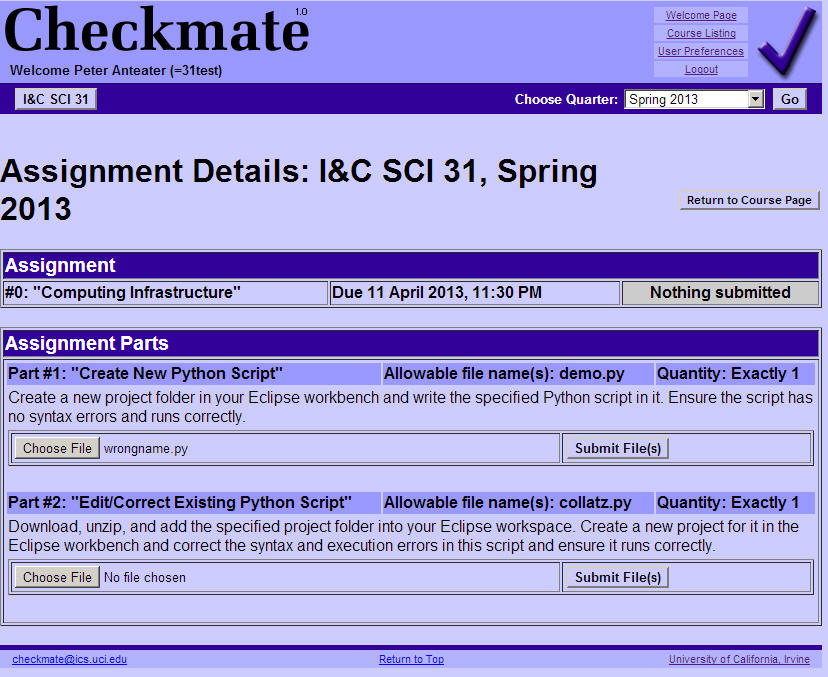
|
and then click the Submit File(s) button, you will see a page with the following error message.
|
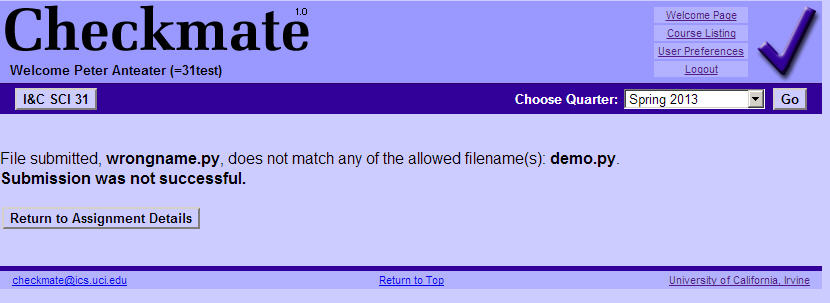
|
at which time you can click the Return to Assignment Details button to try again. If you click Choose File and then double-click the correct named file, you will see a page with the following confirmation message (as illustrated below).
|
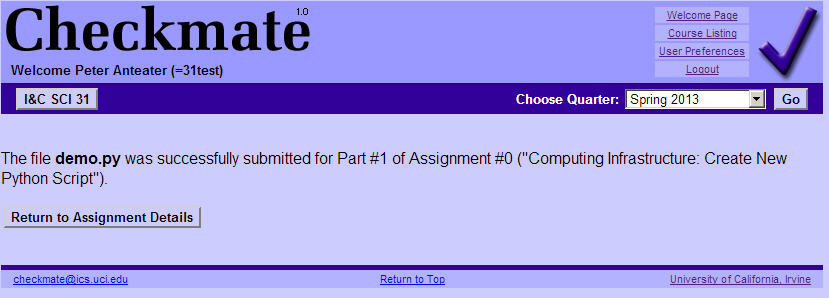
|
At this point, if you click the Return to Assignment Details button, you will see a page with the following status.
|
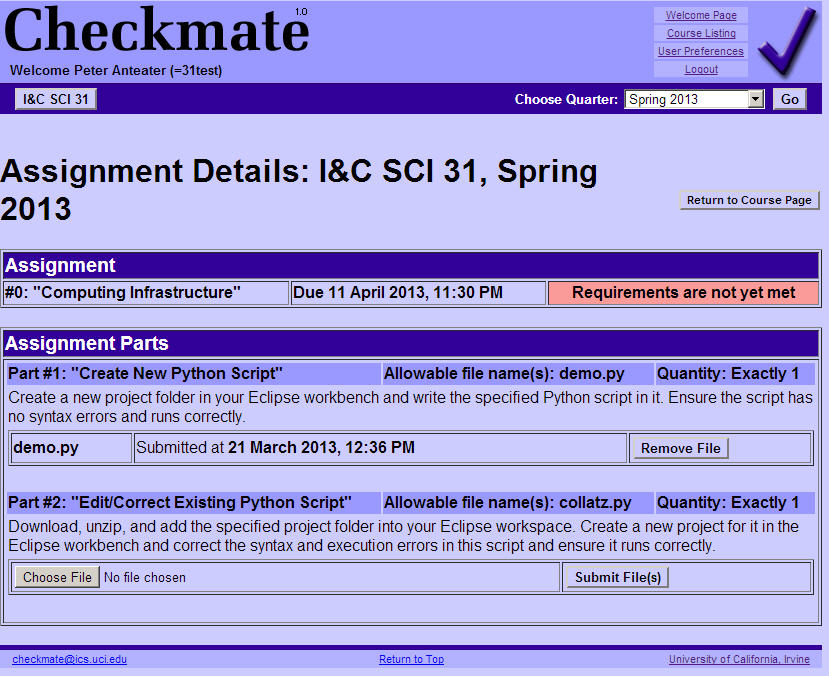
|
For this Assignment, Requirements are not yet met in a red background,appears because only one of the two required parts of this programming assignment have been submitted. For Part #1, the Choose File and Submit File(s) buttons have been replaced with information about the file already submitted and a Remove File button, in case you want to remove the current submission and resubmit a version of this file: if you remove the current file, the Choose File and Submit File(s) buttons will reappear. You may remove/submit files as many times as you want. Although Checkmate saves all your submissions (and we can see all of them), we grade only the final submission that you make. After submitting both files, Checkmate will display the page for this assignment as follows.
|
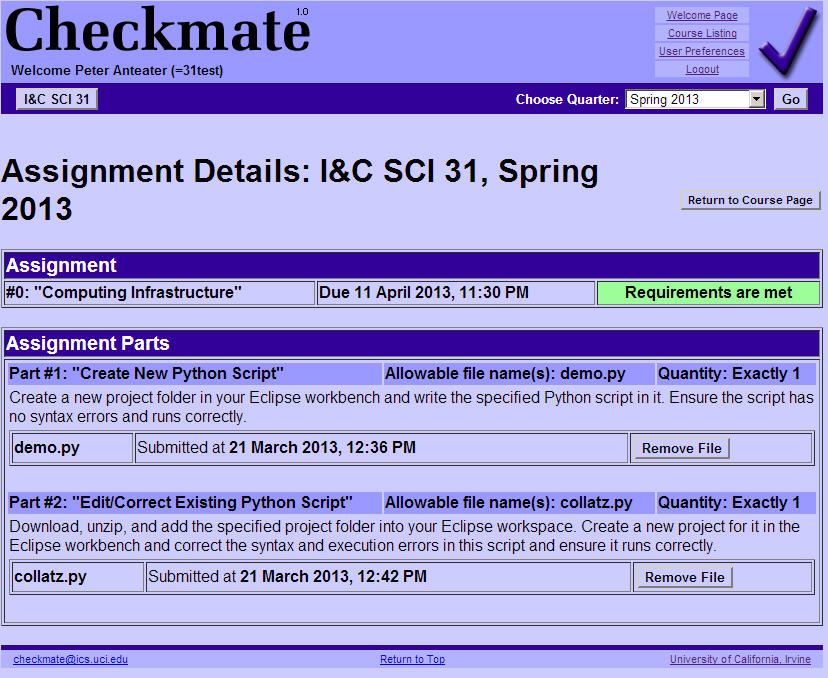
|
The text Requirements are met in a green background, appears because all parts for this assignment have now been successfully submitted. Of course, this says nothing about the quality or correctness of the submission; it pertains only to the requirement that all needed files, with the correct names, were submitted. Again, by using the Remove File buttons you can remove files that you submitted early, so that your resubmit any/all parts. These files are never really removed from the dropoff system, but instead are put in a special "old submission" area that Checkmate maintains. Finally, if you return to the Course Page, which shows summary information about each assignment, you will see a page similar to the following one.
|
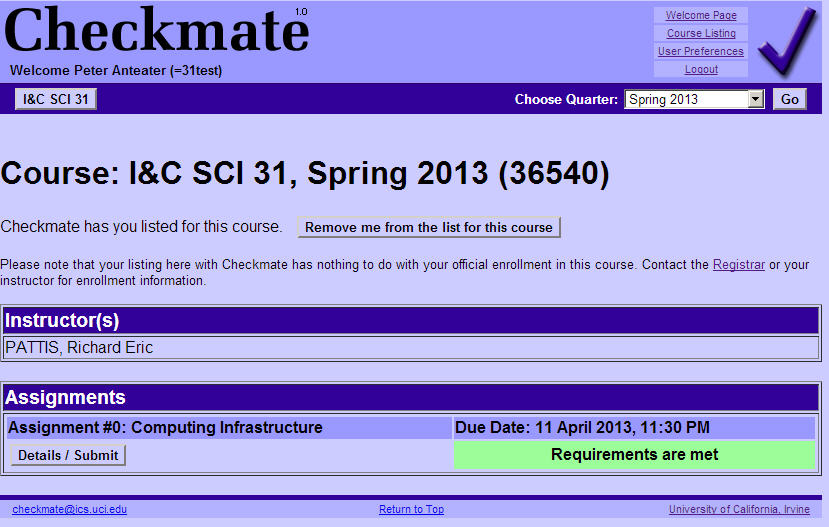
|
This completes our tour of the Checkmate system. You can practice with this system by yourself; we will start using it for real during our first lab meeting. |