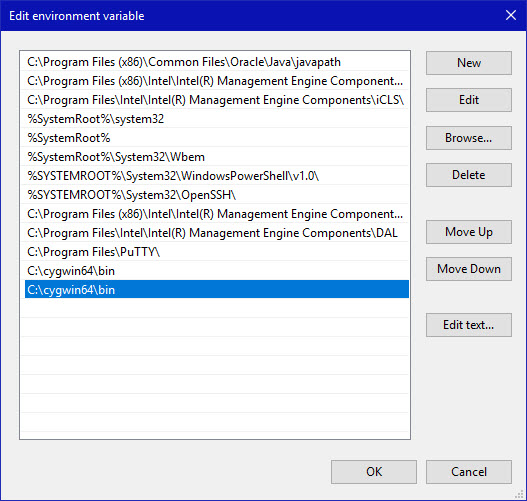The following Cygwin home page should appear in your browser.
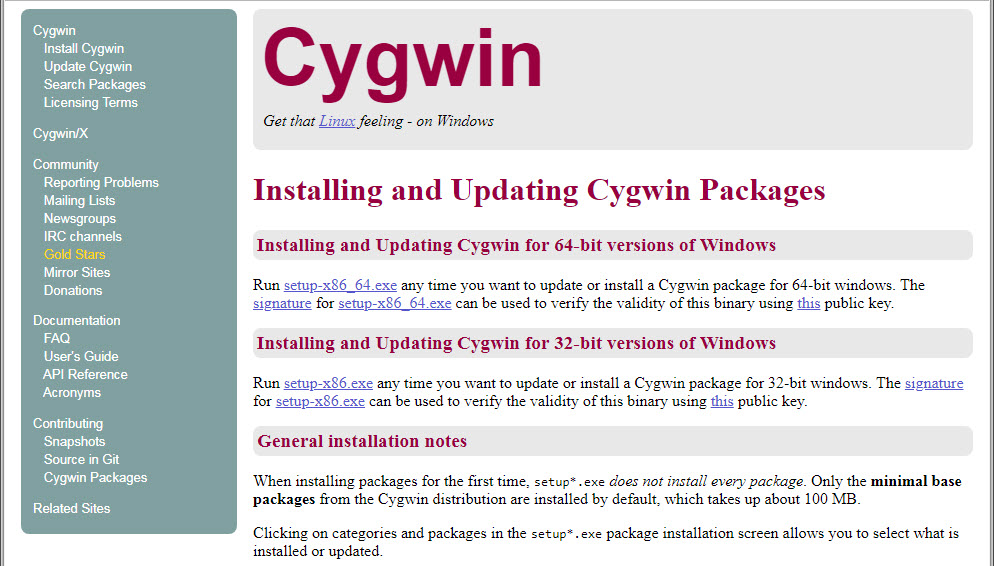
On some browswers you will be prompt to Run or Save this file. Choose to Save it.After downloading this file, its icon will appear on your screen as follows.
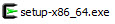
Save this file for future use, in case you need to install more Cygwin tools: on my system I stored this file as C:\ZData\Installed Software\setup-x86_64.exe; I mention this because that directory will appear in later screen-shots.
When run, your screen will be show a message with the questions, Do you want to allow this app from an unknown publisher to make changes to your device.
The following Cygwin Setup pop-up window should appear on your screen.
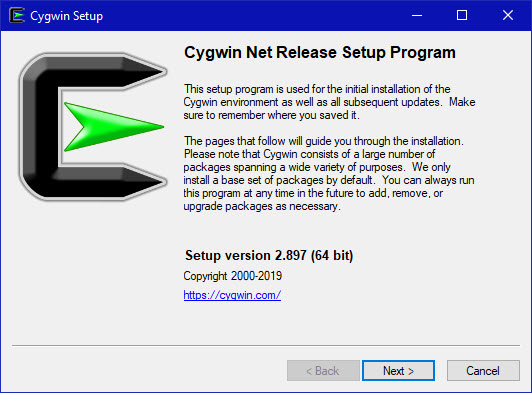
The following Cygwin Setup - Choose Installation Type pop-up window should appear on your screen.

Ensure the Install from Internet radio button is pushed (the default).
The following Cygwin Setup - Choose Installation Directory pop-up window should appear on your screen.
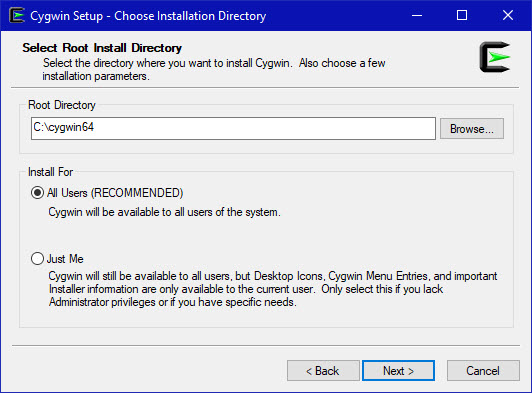
For simplicity and consistency, ensure the Root Directory is C:\cygwin64 (the default); the All Users (RECOMMENDED) radio button should be pushed (the default).
The following Cygwin Setup - Select Local Package Directory pop-up window should appear on your screen.

This is a temporary directory in which Cygwin will create folders that it downloads files into; it will delete the files/folders here before finishing. For simplicity and consistency, use the default Local Package Directory.
The following Cygwin Setup - Select Connection Type pop-up window should appear on your screen.

Ensure the Direct Connection radio button is pushed (this second radio button is the default).
A progress window might temporarily flash on the screen. The following Cygwin Setup - Choose Download Site(s) pop-up window should appear on your screen.
.jpg)
There are many sites from which Cygwin can be downloaded. I would leave the top one (http://cygwin.mirror.constant.com) selected (the default).
A progress window might temporarily flash on the screen. In the View pull-down list, select Category if it is not already selected. The following Cygwin Setup - Select Packages pop-up window should appear on your screen. (I have midimized this window and enlarged the result horizontally)
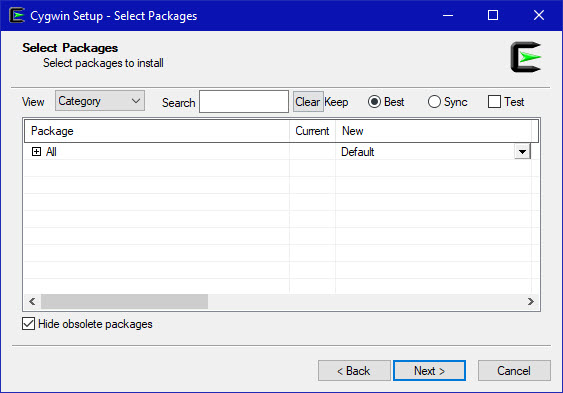
Notice that the Search textbox is empty.
In the steps below you enter tool names and will specify installing Develment for each.
At the end of this process, after selecting all packages, you will click the Next> button. Do not prematurely click the Next> button.
First, click on the + in the square to the left of All. The contents of the Cygwin Setup - Select Packages pop-up window should now appear as
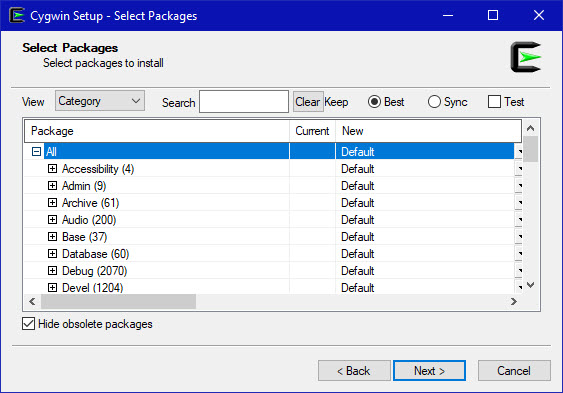
- Type llvm into the textbox; the possible tools related to this
name will appear in the window.
When they do, to the right of just Devel(4) click the
pull-down menu and select Install.
The following Cygwin Setup - Select Packages pop-up window should appear on your screen.
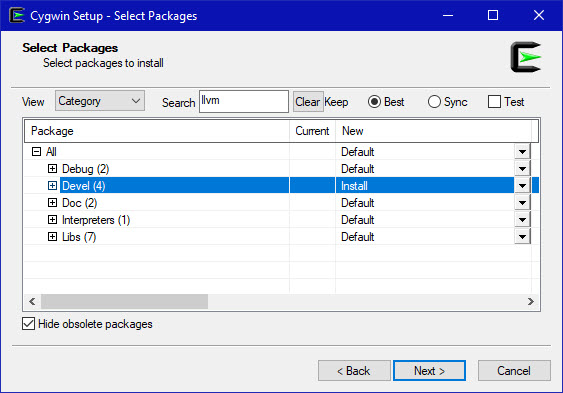
Do NOT click Next> yet! Follow the instructions below, to type a new word in the Search textbox.
- Type clang into the textbox; the possible tools related to this
name will appear in the window.
When they do, to the right of just Devel(5) click the
pull-down menu and select Install (although it should already
be showing Install, because Devel was selected prior).
The following Cygwin Setup - Select Packages pop-up window should appear on your screen.
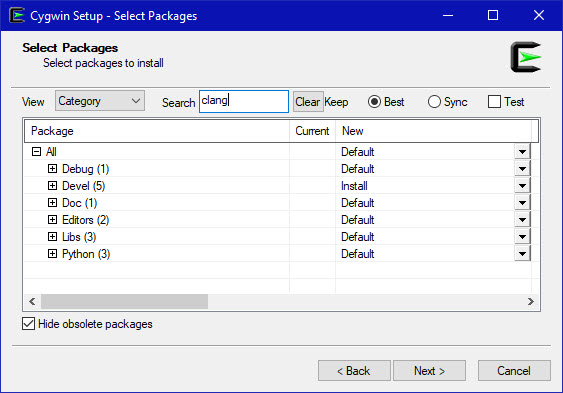
Do NOT click Next> yet! Follow the instructions below, to type a new word in the Search textbox.
- Type libiconv into the textbox; the possible tools related to this
name will appear in the window.
When they do, to the right of just Devel(1) click the
pull-down menu and select Install (although it should already
be showing Install, because Devel was selected prior).
The following Cygwin Setup - Select Packages pop-up window should appear on your screen.

Do NOT click Next> yet! Follow the instructions below, to type a new word in the Search textbox.
- Type gdb into the textbox; the possible tools related to this
name will appear in the window.
When they do, to the right of just Devel(4) click the
pull-down menu and select Install (although it should already
be showing Install, because Devel was selected prior).
The following Cygwin Setup - Select Packages pop-up window should appear on your screen.
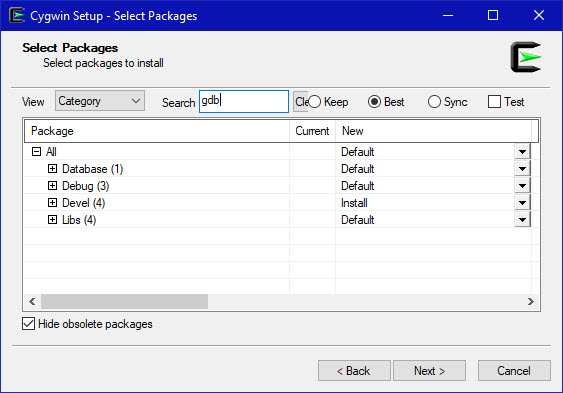
Do NOT click Next> yet! Follow the instructions below, to type a new word in the Search textbox.
- Type make into the textbox; the possible tools related to this
name will appear in the window.
When they do, to the right of just Devel(27) click the
pull-down menu and select Install (although it should already
be showing Install, because Devel was selected prior).
The following Cygwin Setup - Select Packages pop-up window should appear on your screen.
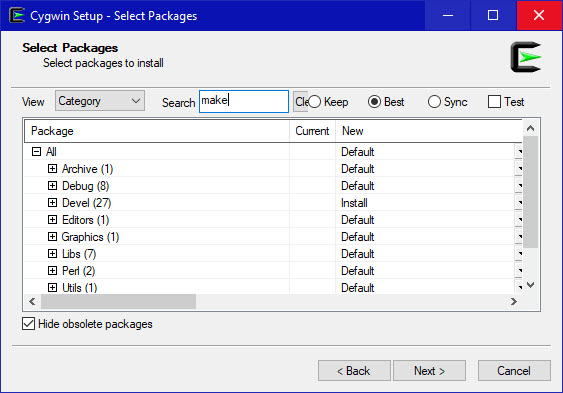
Do NOT click Next> yet! Follow the instructions below, to type a new word in the Search textbox.
- Type cmake into the textbox; the possible tools related to this
name will appear in the window.
When they do, to the right of just Devel(5) click the
pull-down menu and select Install (although it should already
be showing Install, because Devel was selected prior).
The following Cygwin Setup - Select Packages pop-up window should appear on your screen.
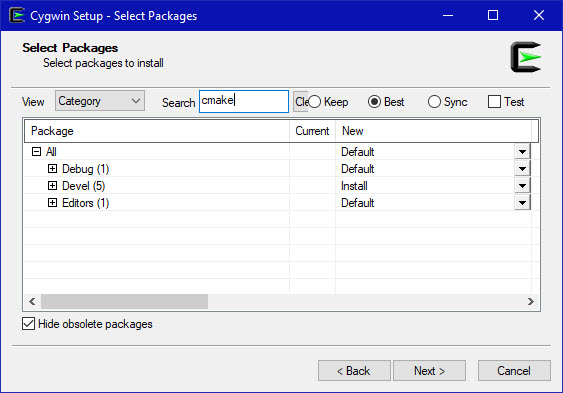
Do NOT click Next> yet!
Cygwin automatically installs the vim text editor. If you would like to install the emacs editor
Type emacs into the textbox; the possible tools related to this name will appear in the window. When they do, to the right of just Devel(5) click the pull-down menu and select Install (although it should already be showing Install, because Devel was selected prior) and do the same with Editors(9).
The following Cygwin Setup - Select Packages pop-up window should appear on your screen.
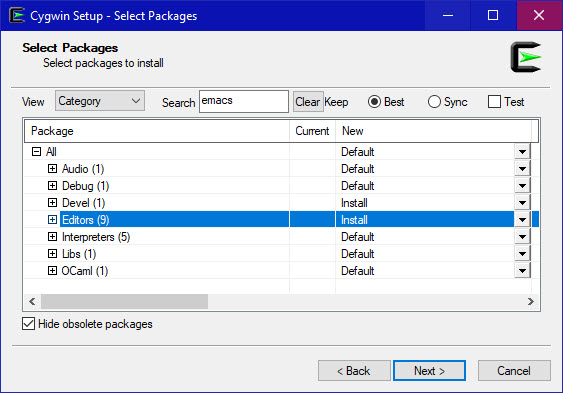
If this is your first installation of Cygwin, you may see the following Cygwin Setup - Review and confirm changes pop-up window on your screen (its pane contents might display different installs).
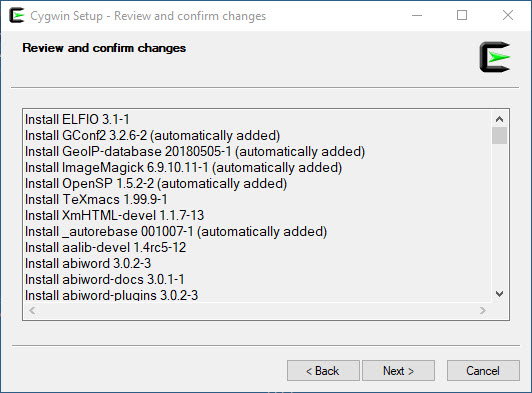
If you have a previous installation of Cygwin, you may see the following Cygwin Setup - Review and confirm changes pop-up window on your screen (its pane contents might display different uninstalls).

If you see either of these pop-up windows, click Next>.
If this is your first installation of Cygwin, you may see the following Cygwin Setup - Resolving Dependencies pop-up window on your screen (its pane contents might display different information).

If you see this pop-up window, click Next>.

It will cycle through the Downloading, Installing, and Running tasks. Downloading itself might take minutes (depending on your connection speed); Installing and Running can also take minutes. On my machine, with a fast connection speed, the entire process took about 15 minutes; sometimes it will pause for up to tens of seconds (often with 0% progress showing on the window); let it finish. My installation also occupied about
Eventually this window will be replaced by the following Cygwin Setup - Installation Status and Create Icons window on your screen.
![]()
I recommend that you leave checked the Create icon on Desktop checkbox, and uncheck the Add icon to Start Menu checkbox.
 (Cygwing64 Terminal icon) on your
desktop in convenient place (especially if you plan to use this Cygwin
toolset with a Command Line instead of CLion).
(Cygwing64 Terminal icon) on your
desktop in convenient place (especially if you plan to use this Cygwin
toolset with a Command Line instead of CLion).
- Right-click Start (lower-left on Start menu)
- Click Search
- Type env into search box
- Click Edit the system environment variables/Control Panel
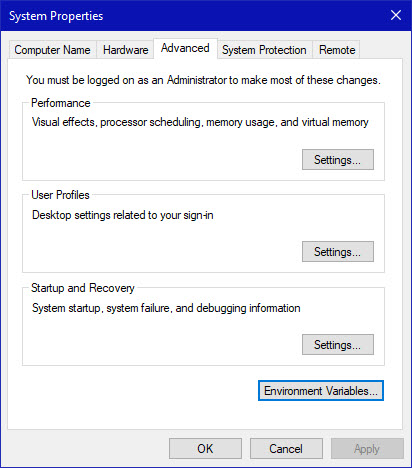
The following Environment Variables pop-up window should appear on your screen.
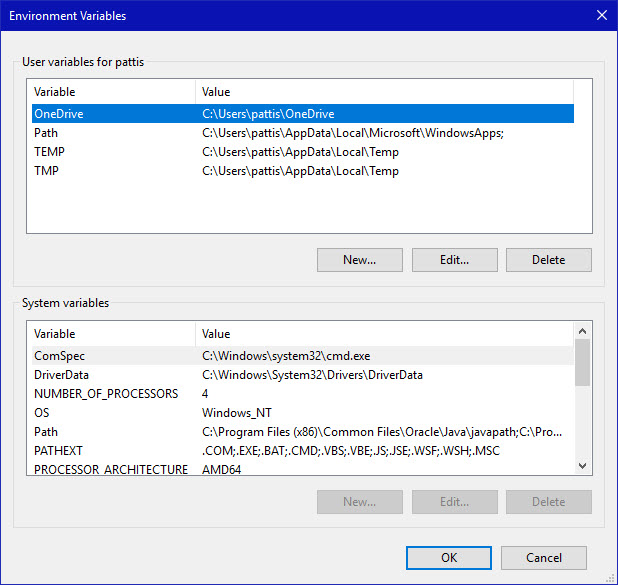
IMPORTANT: Even though you see a Path in the User variables (top part) look for Path in the lower part to change it.
When done, the Edit environment variable pop-up window should look something like