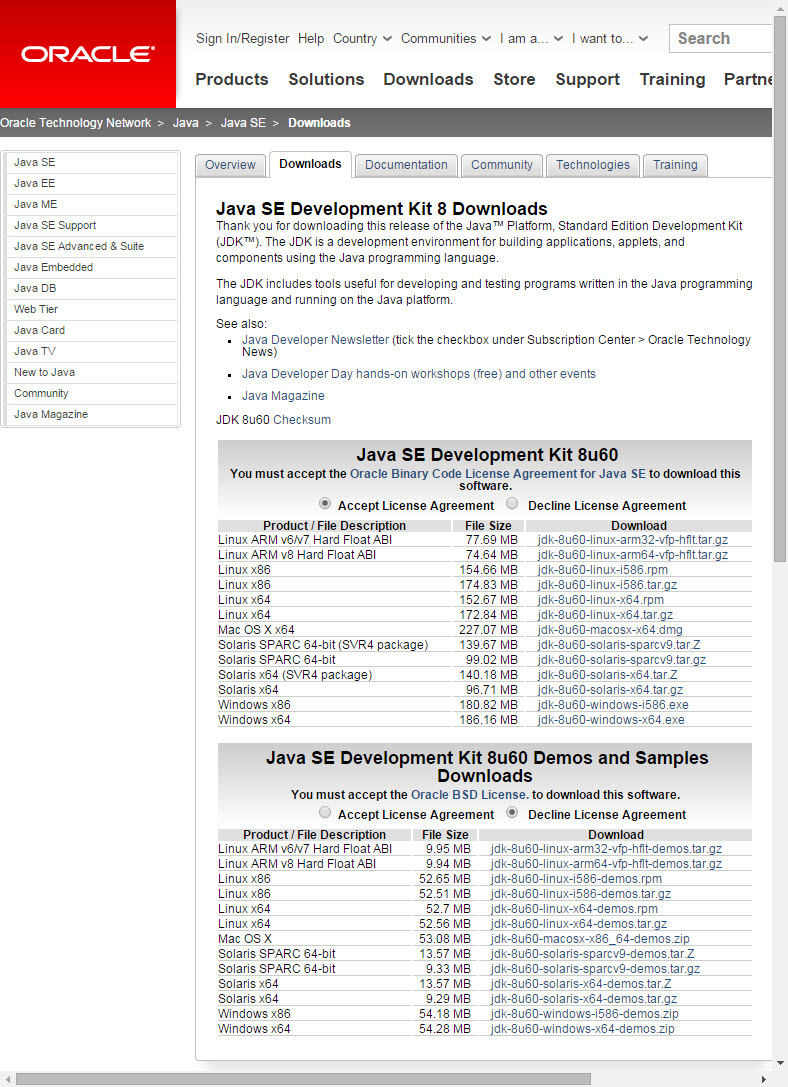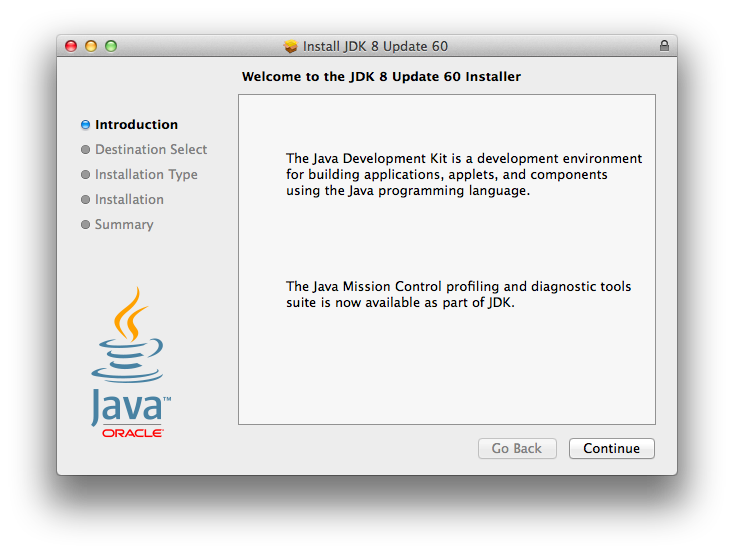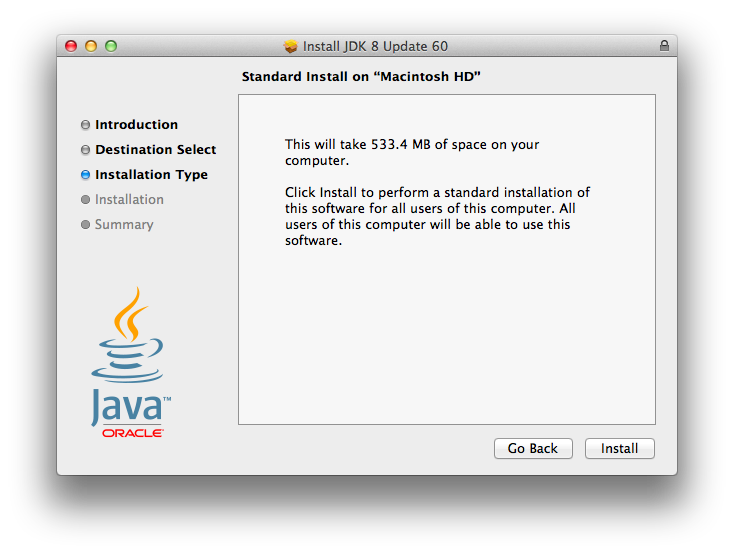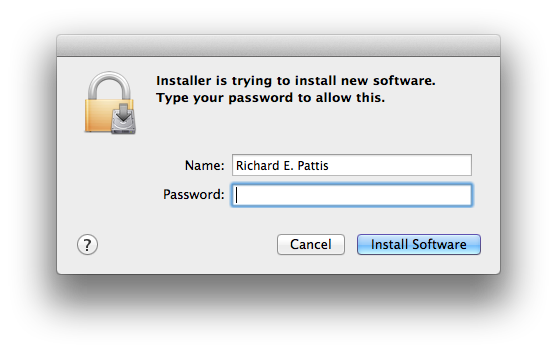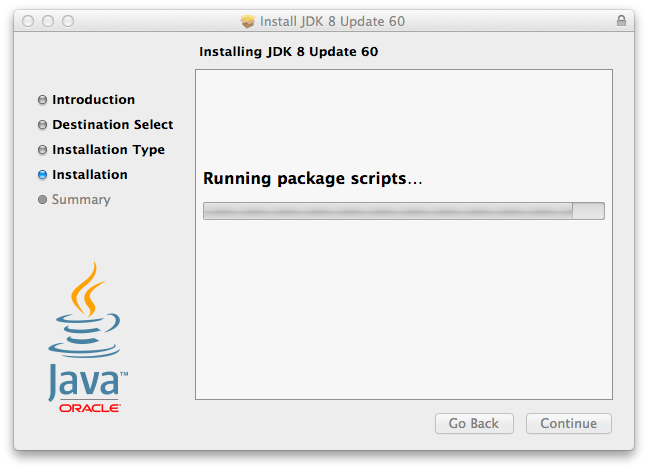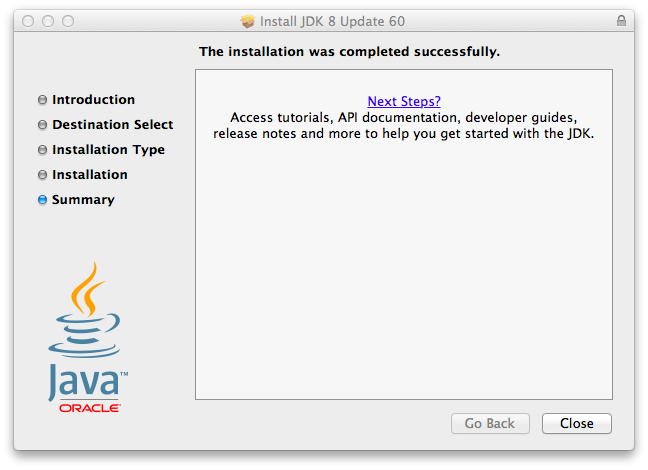Java Download and Installation Instructions
You may want to print these instructions before proceeding, so that you can
refer to them while downloading and installing Java.
Or, just keep this document in your browser.
You should read each step completely before performing the action that it
describes.
This document shows downloading and installing Java 8 on Windows 7 in
Summer 2015.
You should download and install the latest Java.
Java
The following instructions were composed for installing Sun Java 1.8.0_60
(aka Java SE Development Kit (JDK) 8, Update 60).
The version you download may be newer.
The current is Version 8 Update 121.
Note: Java is already installed as part of Mac OS X, so no further installation
is necessary if you have recently purchased one of these machines.
You can determine whether you have the right version by typing
java -version
to the unix command prompt on Mac OS X;
the response should be something like java version "1.8.0_60"; it does
not have to be this exact update, but it needs to be at least "1.8..."
The Java download requires about 250 MB of disk space; keep it on your machine,
in case you need to reinstall Java.
When installed, Java requires about an additional 550 MB of disk space.
Downloading
- Click
Java Downloads.
The following page will appear in your browser.
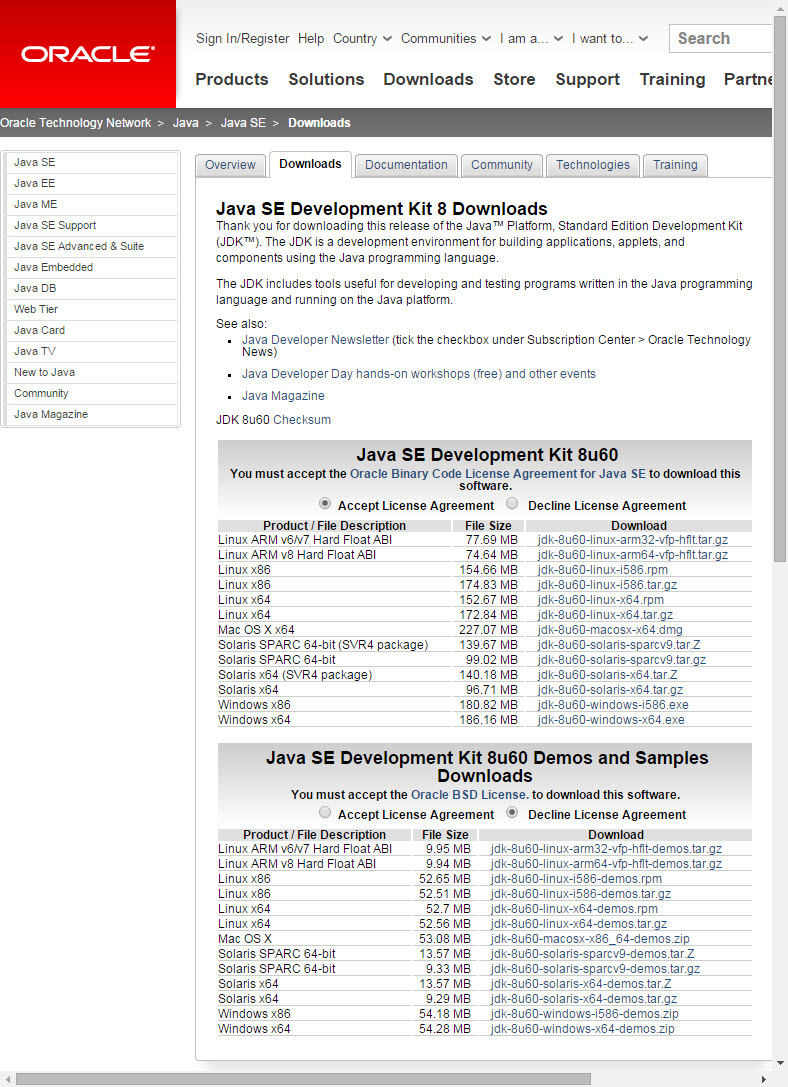
- Click the Accept License Agreement radio button.
Click jdk-8u60-macosx-x64.dmg in the "Download" column.
This file should start downloading into your standard download folder.
It is about 250Mb, so it might take a few minutes to download.
The file should appear as

Terminate the window browsing the Java download page.
- Move this file to a more permanent location, so that you can install Java
(and reinstall it later, if necessary).
-
Start the Installing instructions directly below.
Installing
- Double click the jdk-8u60-macosx-x64.dmg
file that you just downloaded and moved.
In a few seconds a pop-up window titled JDK 8 Update 60 will
appear.

- Double click the box icon.
An Install JDK 8 Update 60 pop-up window will appear, with
Introduction highlighted.
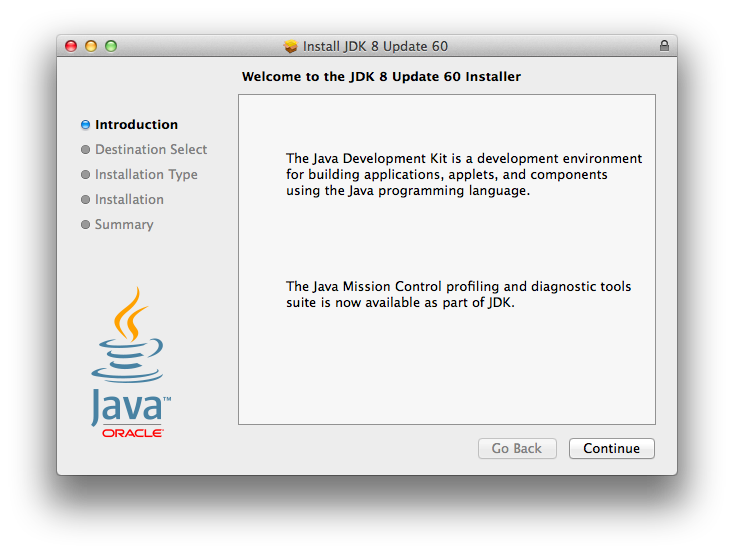
- Click the Continue button.
An Install JDK 8 Update 60 pop-up window will appear, with
Installation Type highlighted (my installation skipped
highlighting Destination Select).
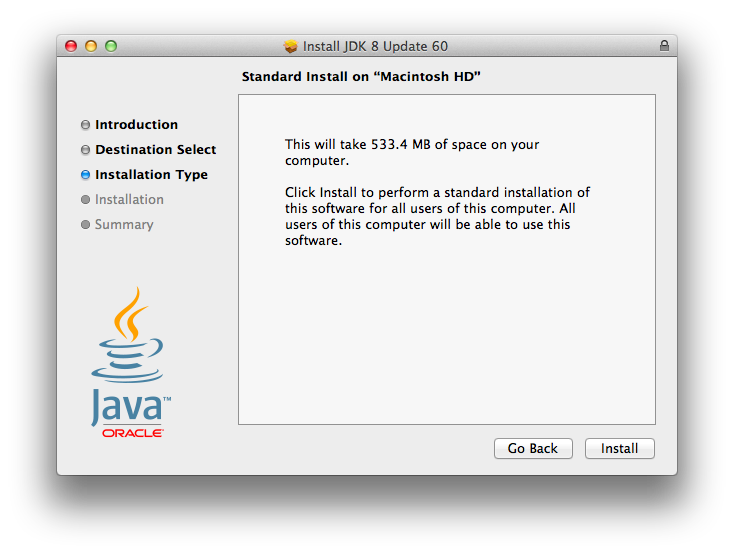
- Click the Install button.
A pop-up window will appear, asking you to enter you password.
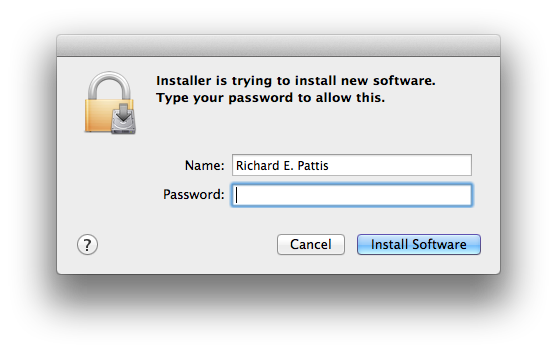
- Enter you password and click the Install Software button.
A pop-up window will appear, with Installation highlighted.
It will show a gray progress bar as the various parts of the installation
are finished.
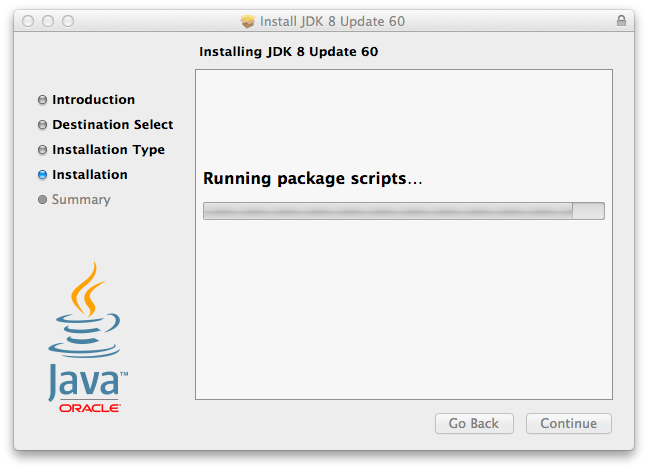
When finished, a pop-up window will appear, with Summary
highlighted (and The installation was completed successfully).
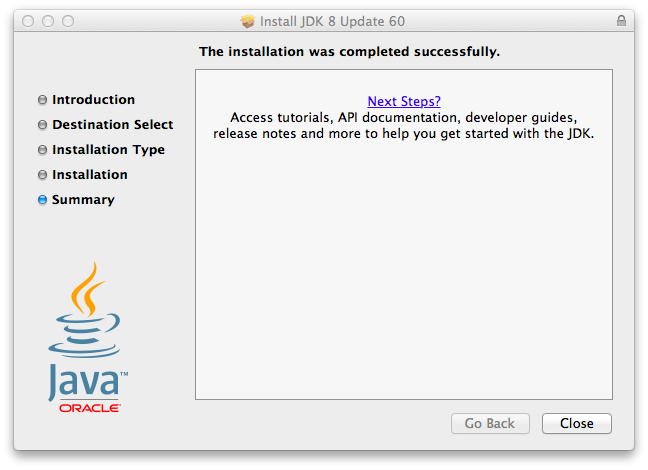
- Click Close.
You may close the original Double click icon to install window.
- If you can start a terminal window, you can test the Java
installation by typing java -version in it.
It should show.

After seeing this message (or an error message), terminate the
terminal window.
If you see a disk drive icon on the desktop with the name of the
file you downloaded, you can put it in the trash.
The installed files are typically stored (in OS X) in the folder
/Library/Java/JavaVirtualMachines/jdk1.8.0_60.jdk/Contents/Home.
This folder should contain a bin and lib folder, and some
miscellaneous files.
You may now follow the instructions to download and install Python or C++
and/or the Eclipse IDE (for Python, Java, or C++).
Note: you need to download/install Java even if you are using Eclipse only
for Python)