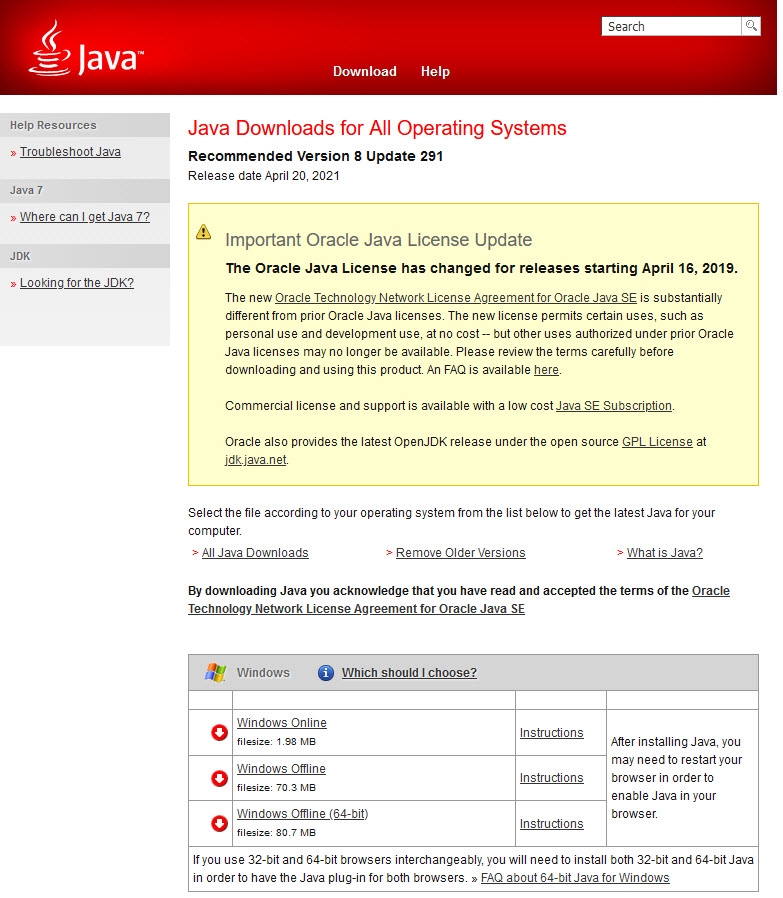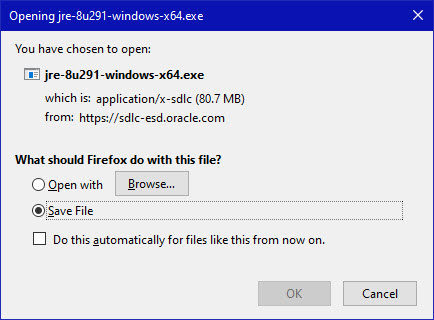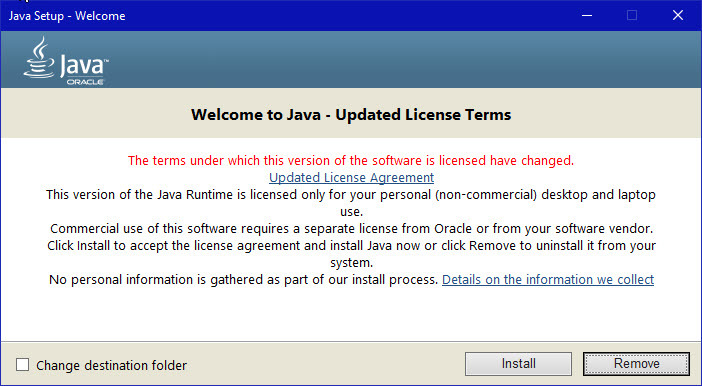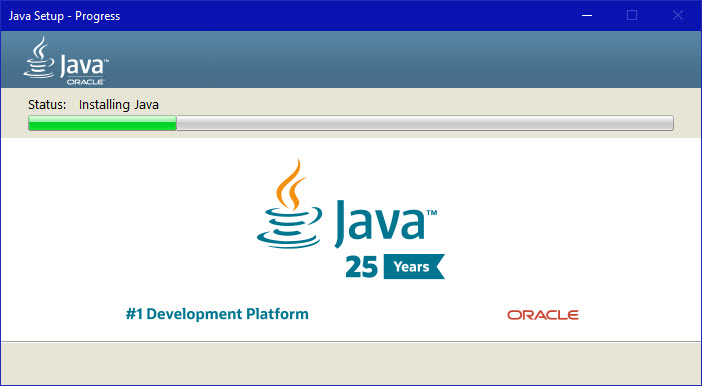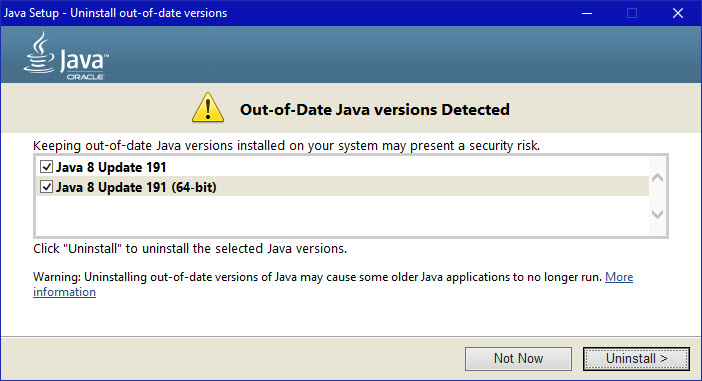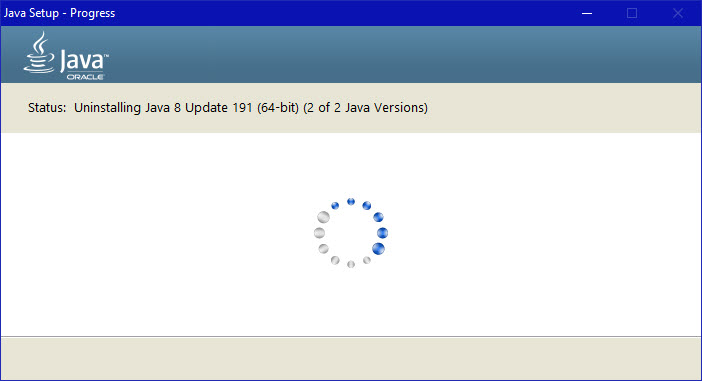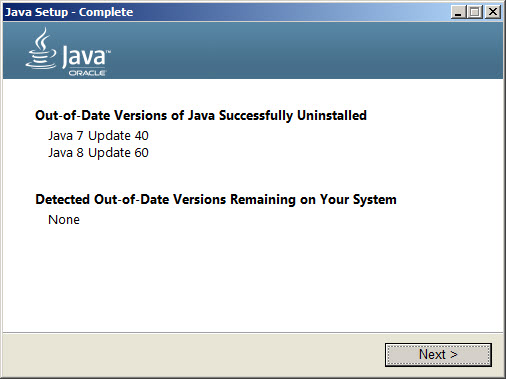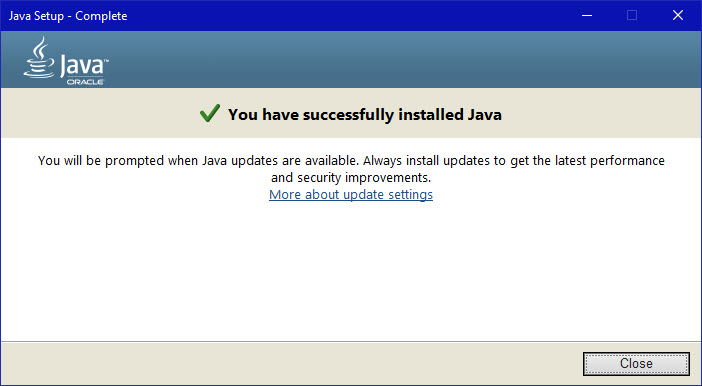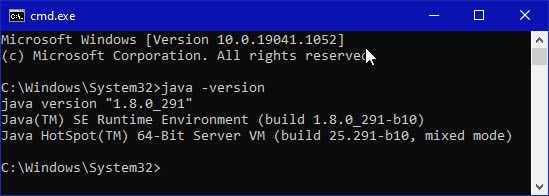Java Download and Installation Instructions
You may want to print these instructions before proceeding, so that you can
refer to them while downloading and installing Java.
Or, just keep this document in your browser.
You should read each step completely before performing the action that it
describes.
This document shows downloading and installing Java 8 update 291 on Windows 10
in Summer 2021.
You should download and install the latest version of Java.
The current latest (as of Summer 2021) is Javal 8 update 291.
Remember that you must install Java, Python, and Eclipse all as 64-bit
applications (for some, like Eclipse, you have no choice).
Java
The following instructions were composed for installing Sun Java 1.8.0_291
(aka Java SE Development Kit (JDK) 8, Update 291).
The version you download may be newer.
The Java download requires about 76 MB of disk space; keep it on your machine,
in case you need to reinstall Java (not likely necessary).
When installed, Java requires about an additional 160 MB of disk space.
Remember that you must install Java, Python, and Eclipse all as 64-bit
applications (for some, like Eclipse, you have no choice).
Downloading
- Click
Java Downloads.
The following page will appear in your browser.
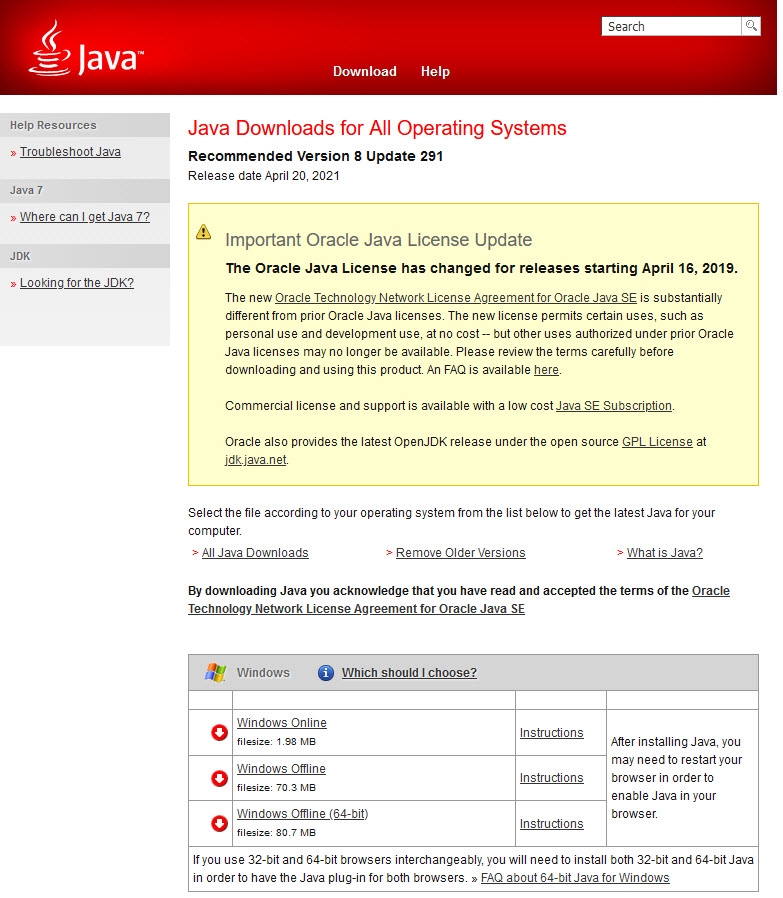
- Click the third red-bulleted item Windows Offline (64-bit).
This is the 64-bit edition.
The following pop-up window titled Opening jre-8u291-windows-x64.exe
will appear.
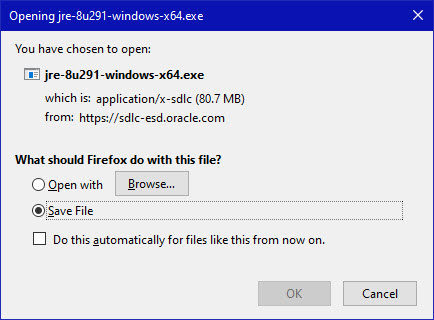
Ensure the Save File radio button is pressed.
Click OK button.
This file should start downloading into your standard download folder.
This file is about 82 Mb.
The file should appear in your Downloads folder as

Terminate the window browsing the Java download page.
- Move this file to a more permanent location, so that you can install Java
(and reinstall it later, if necessary).
-
Start the Installing instructions directly below.
Installing
- Double click the jre-8u291-windows-x64.exe
file that you just downloaded and moved.
When run, a User Account Control pop-up window may appear on your
screen.
I could not capture its image, but it asks,
Do you want to allow this app to make changes to your device.
- Click the Yes button.
A Java Setup - Welcome pop-up window will appear.
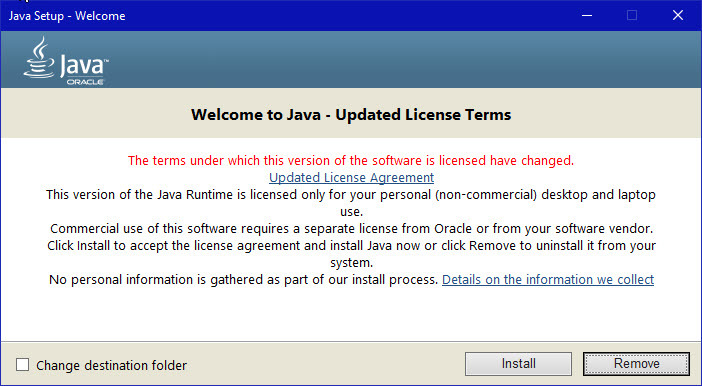
- Click the Install button.
A Java Setup - Progress pop-up window will appear, with the
following message at the top of the window:
Status: Installing Java
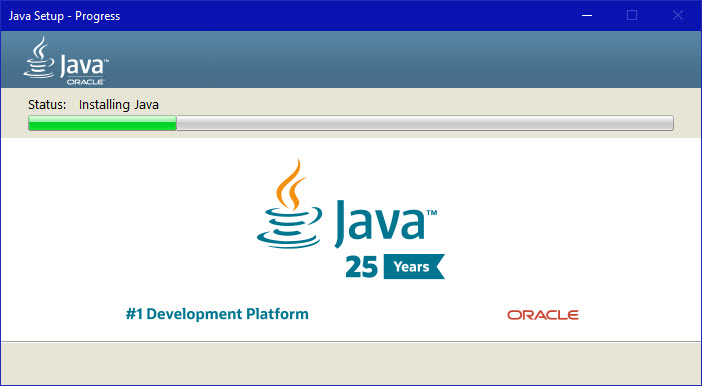
A green progress bar will appear, showing the progress as it installs
Java, and will finally disappear (on my machine this took about
30 seconds).
If a Java Setup - Uninstall out-of-date versions pop-up window
appears (something like the following)
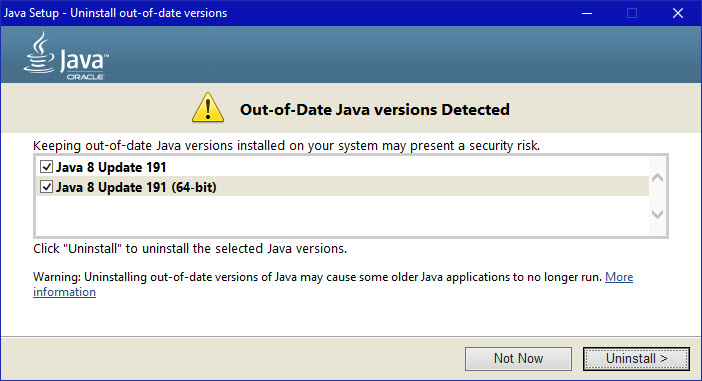
Click the Uninstall > button; if you are
concerned that other software you have may need an older verison of
Java, click the Not Now button.
You may want to click the More information link, which recommends
uninstalling older versions of Java.
I clicked Uninstall > and the following pop-up window was
displayed while it unistalled the second version.
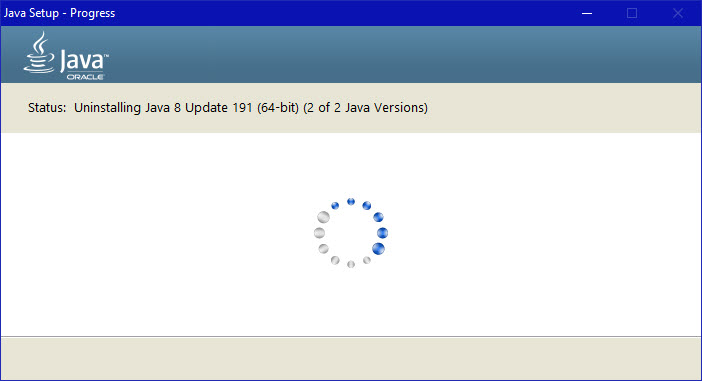
It unsintalled two out-of-date versions, and the following
Java Setup - Complete pop-up window appeared.
(I forgot to capture the picture; here is the picture from
the previous time I updated Java).
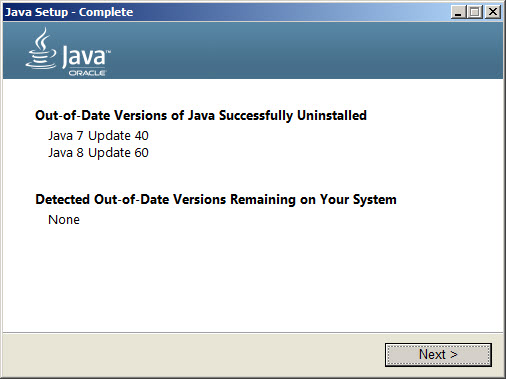
I Clicked Next>.
A Java Setup - Complete pop-up window will appear.
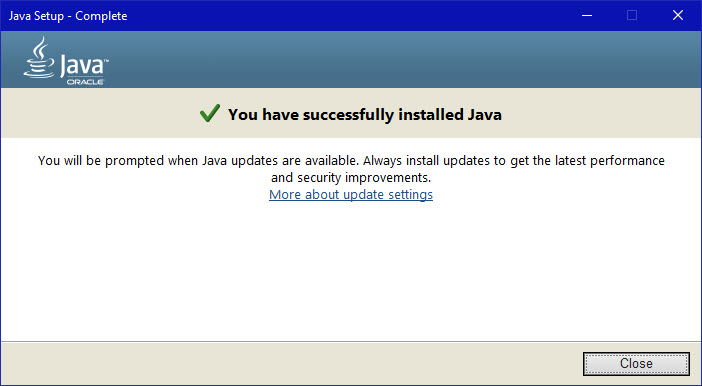
- Click Close
If you know how to bring up system prompt/cmd window, you can test the Java
installation by typing java -version to the prompt and pressing
the Enter key.
It should show the following.
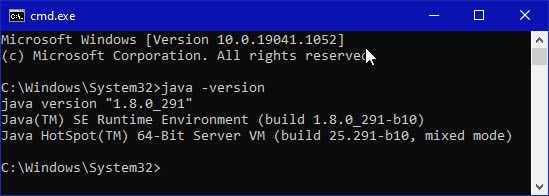
After seeing this message (look for java version "1.8.0_291" on the
line after the command) or an error message, type exit in the
cmd.exe window and press the Enter key.
The installed files are typically stored (in Windows) in the folder
C:\Program Files\Java.
Inside this folder should be the folder: jre1.8.0_291, which itself
should contain bin, lib, and legal folders, and some
miscellaneous files (mostly .txt and .html).
You can now follow the instructions to download and install
Python (first) and then the
Eclipse IDE.